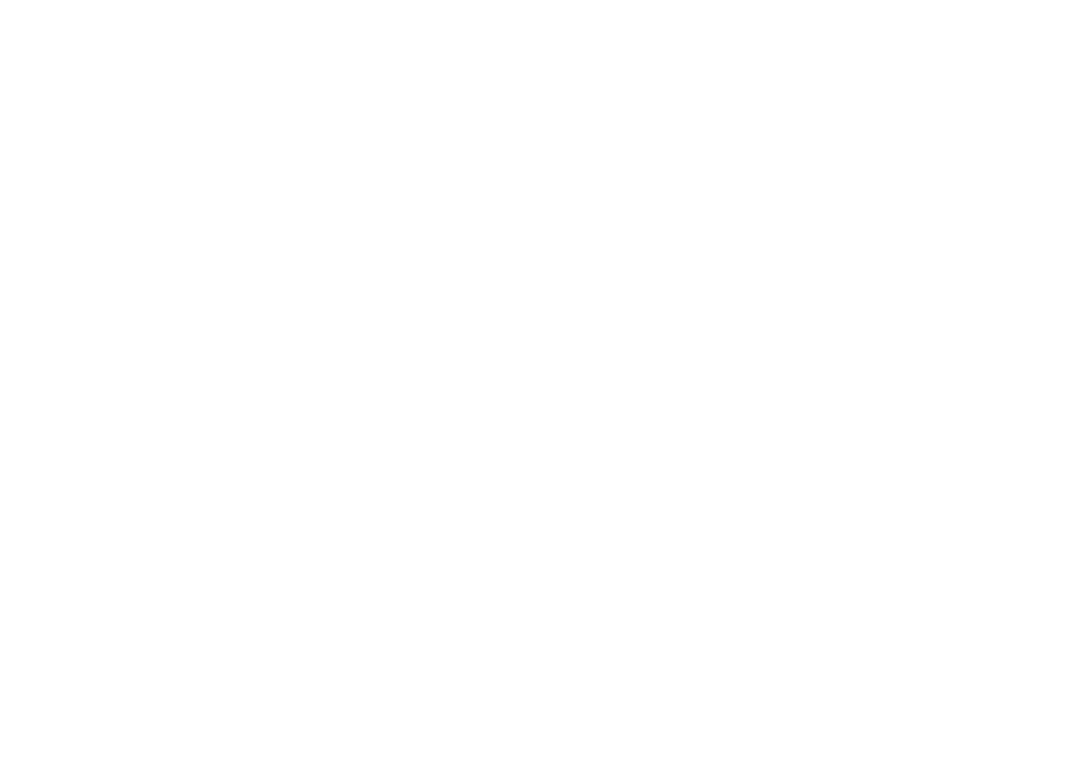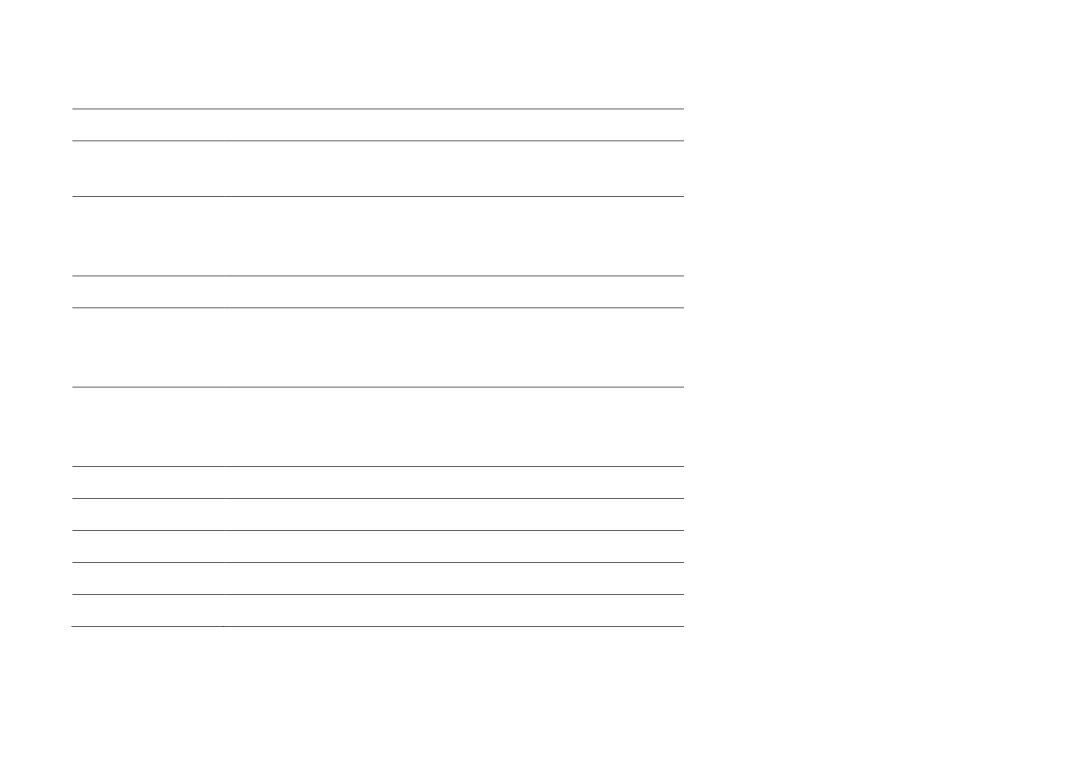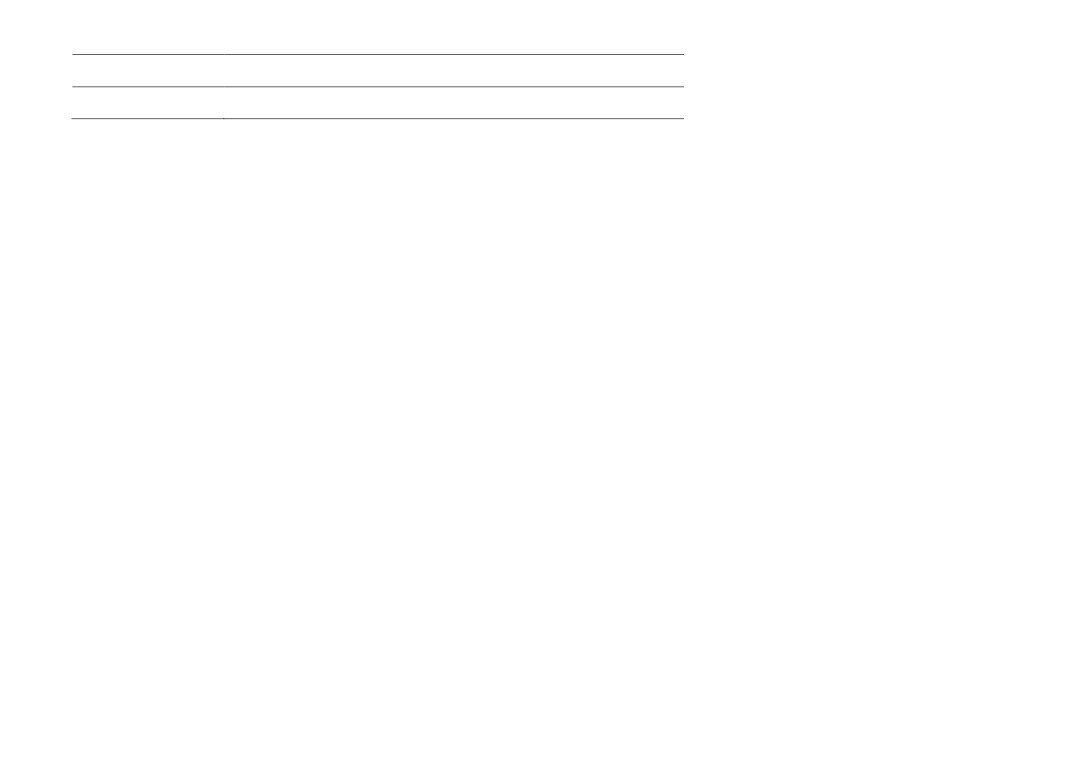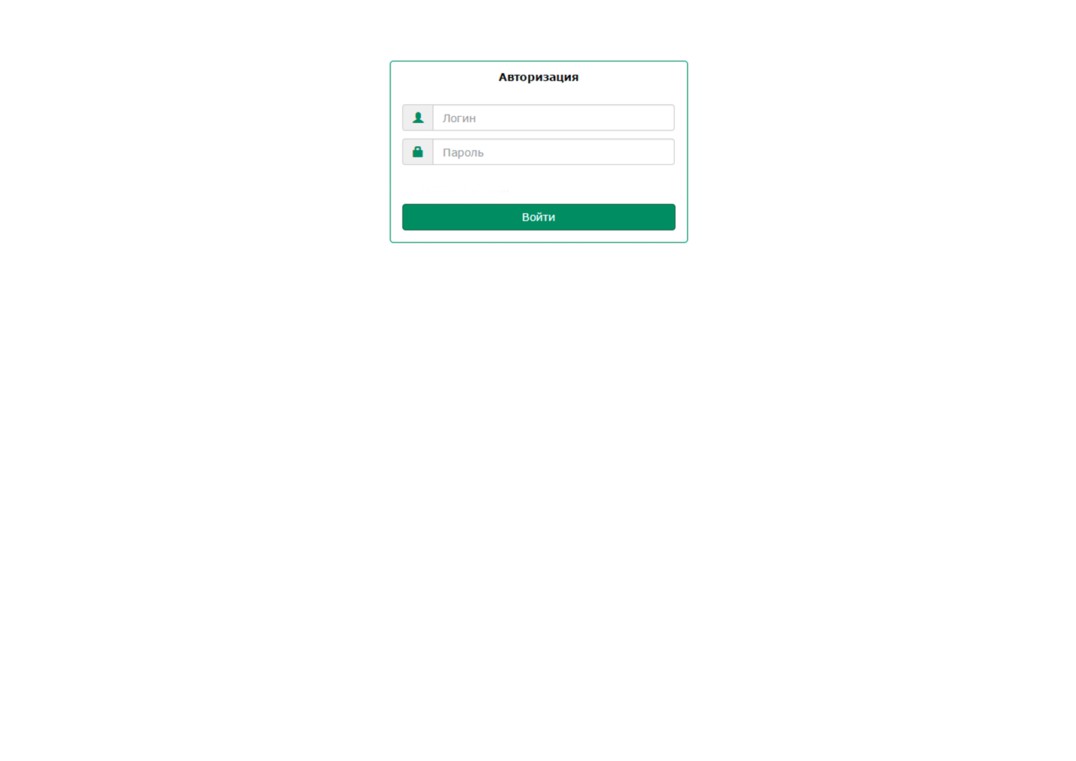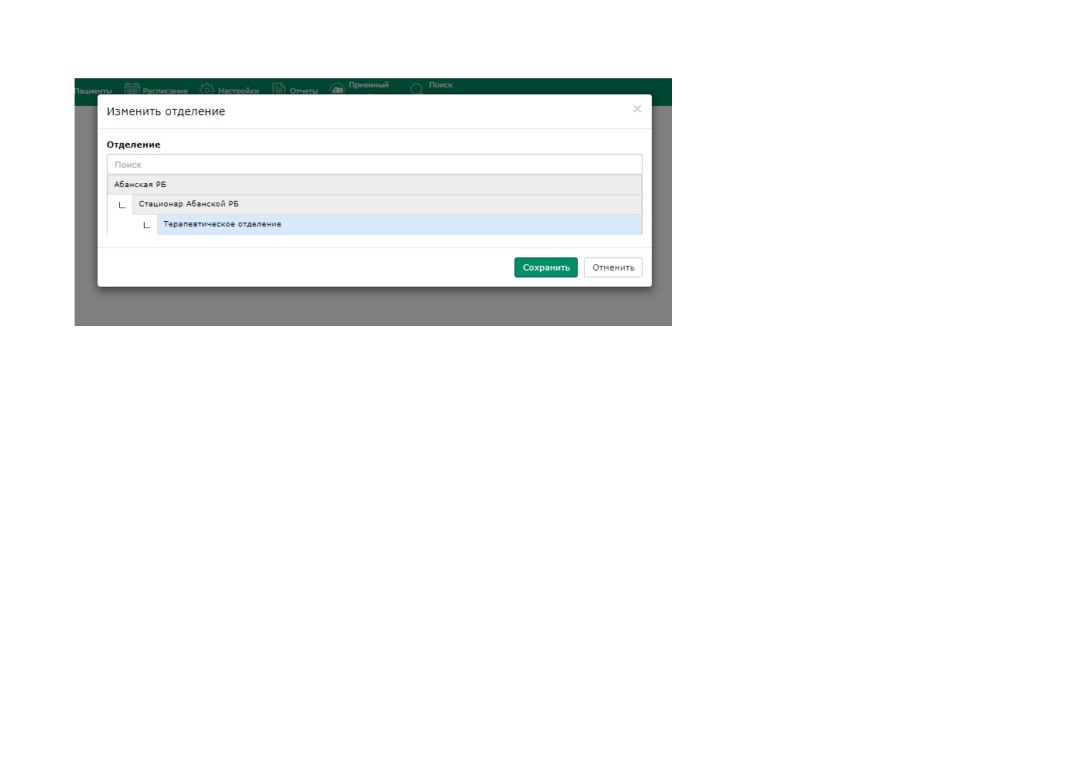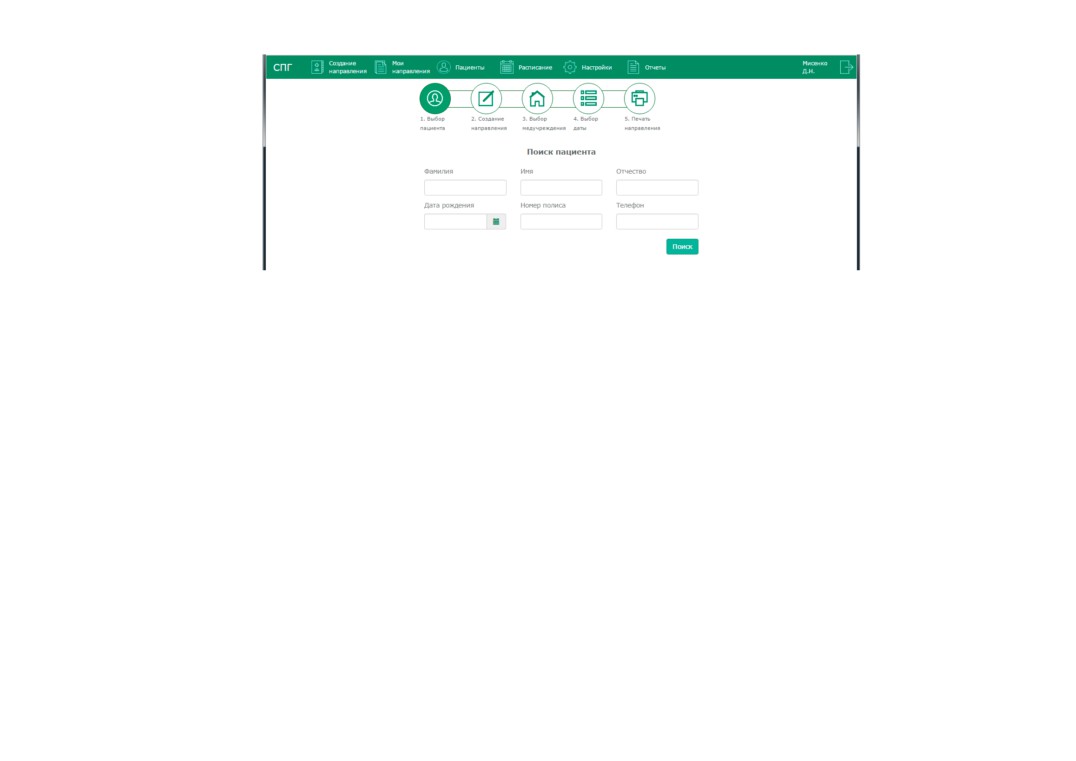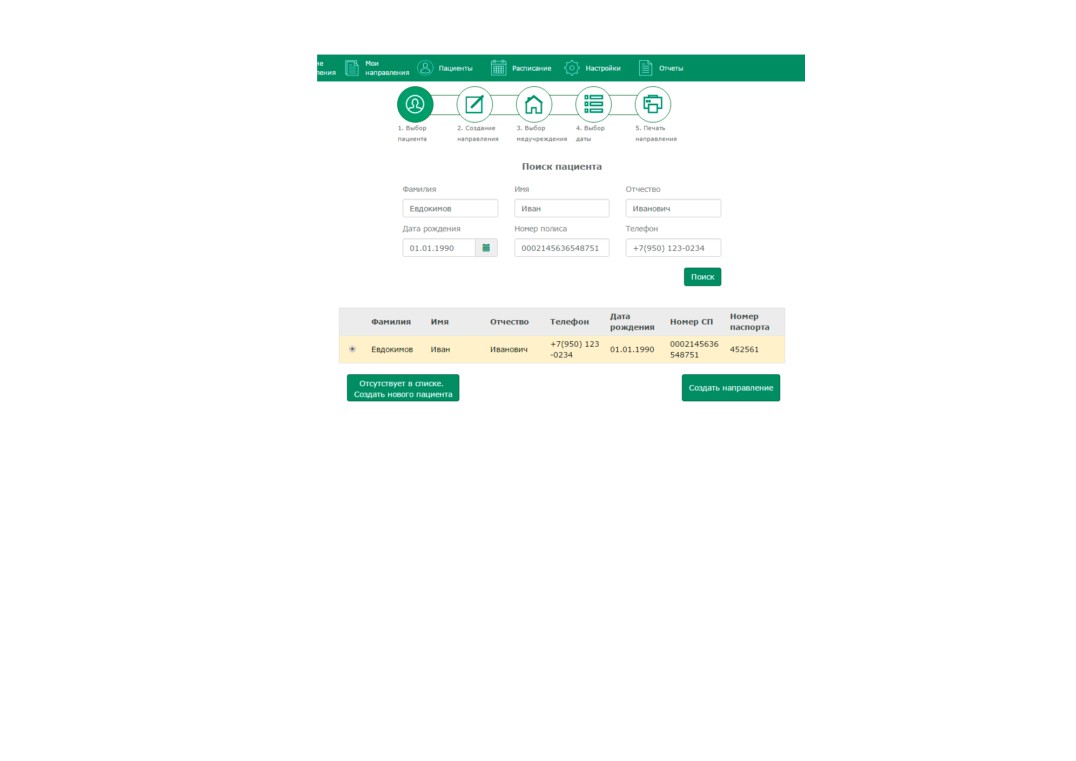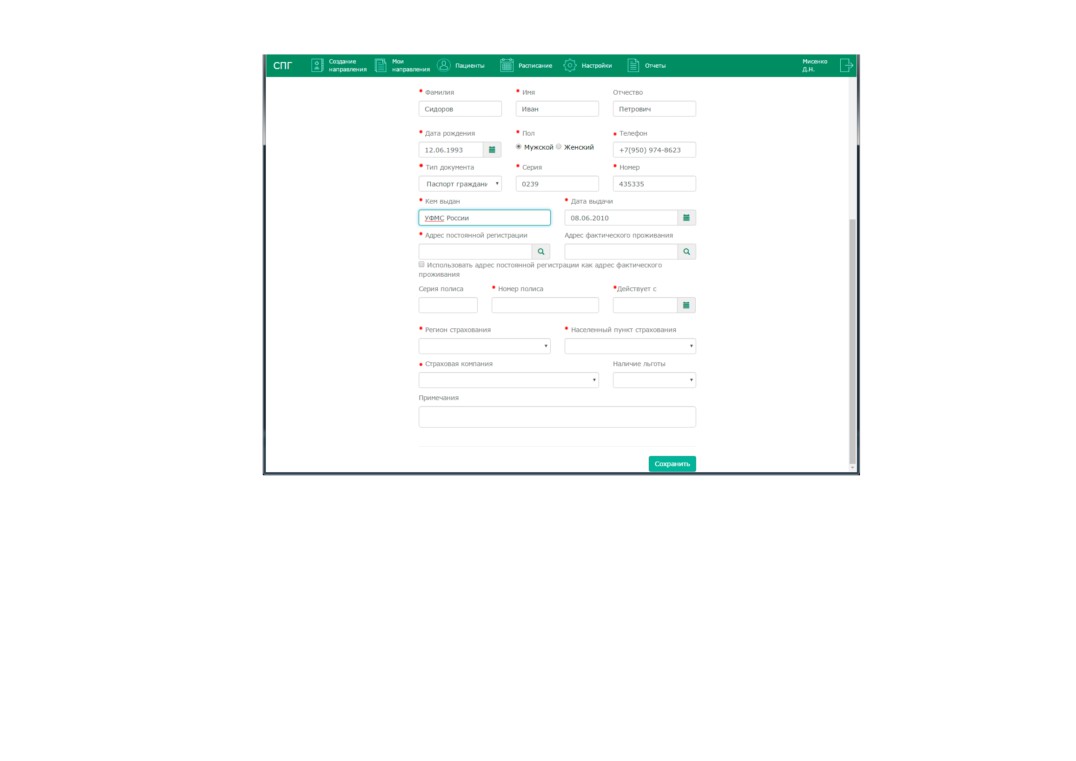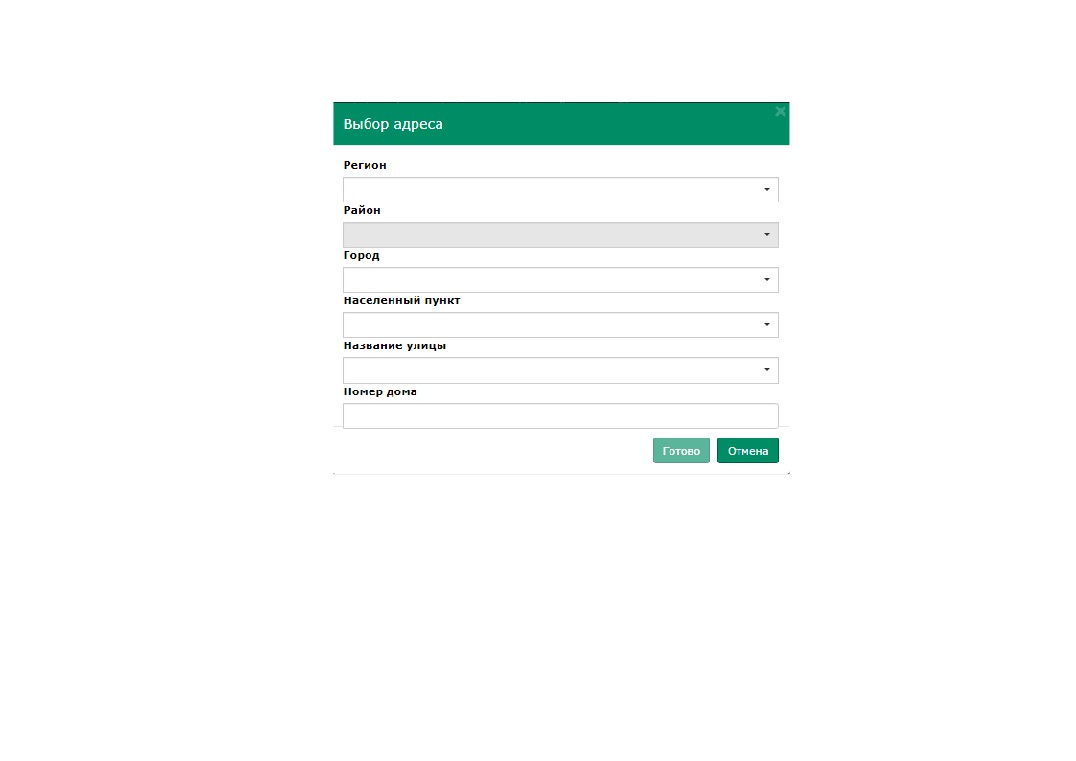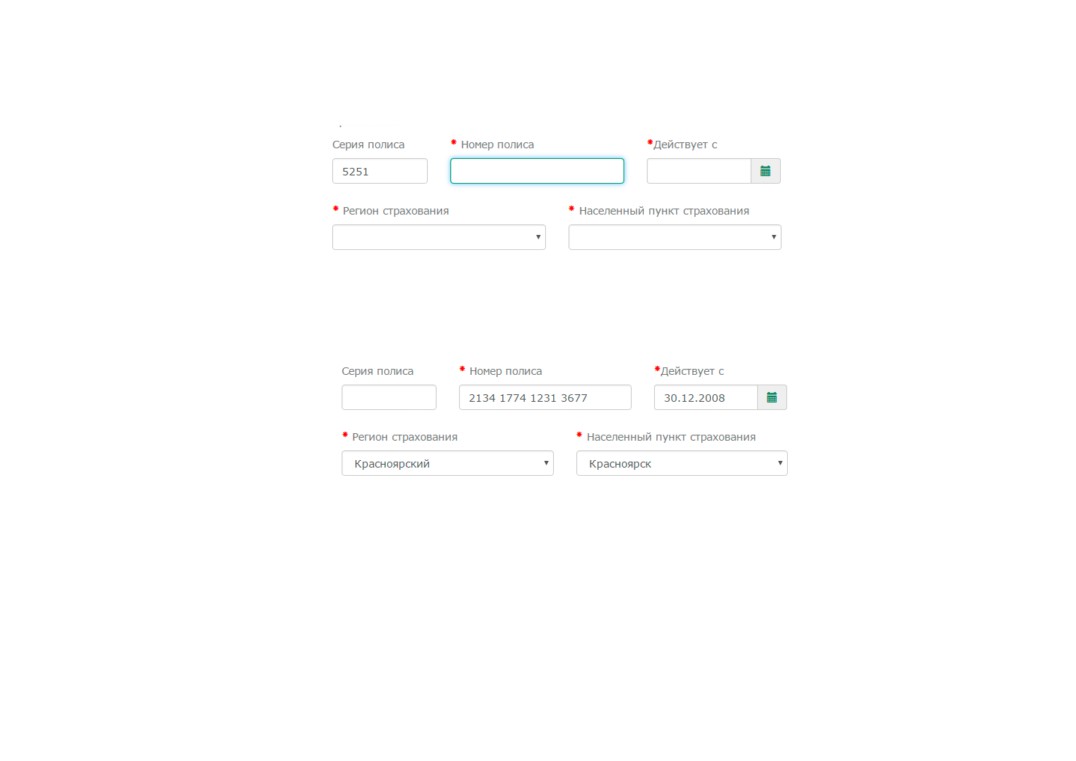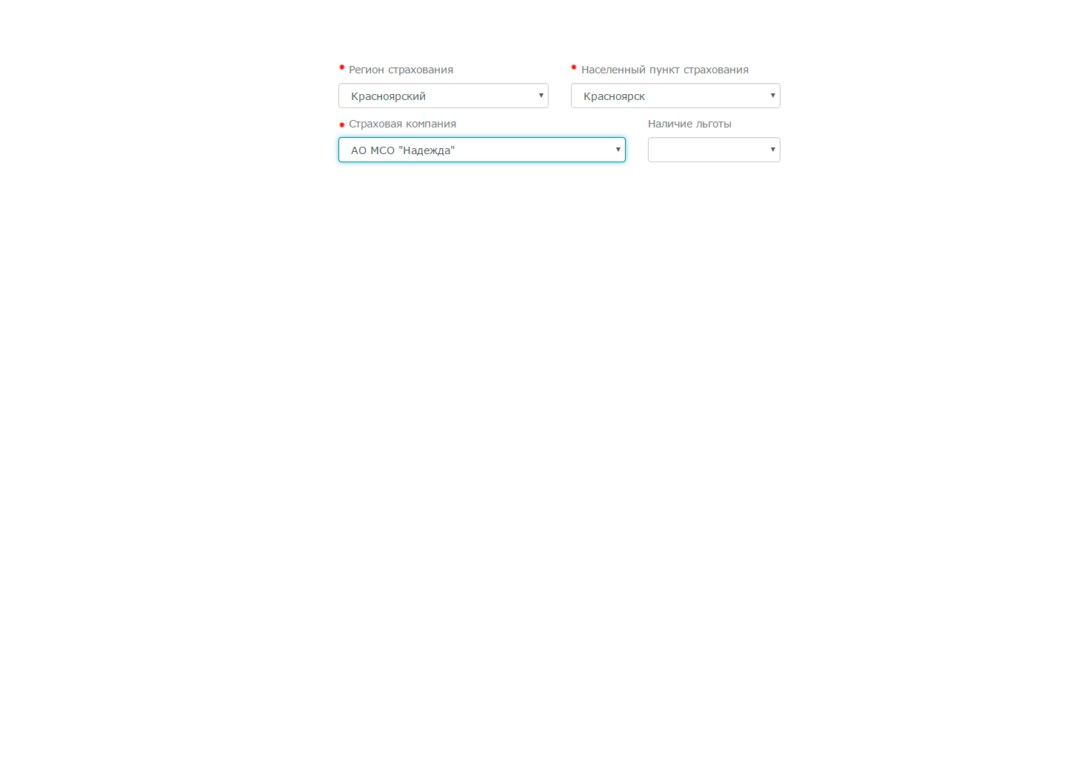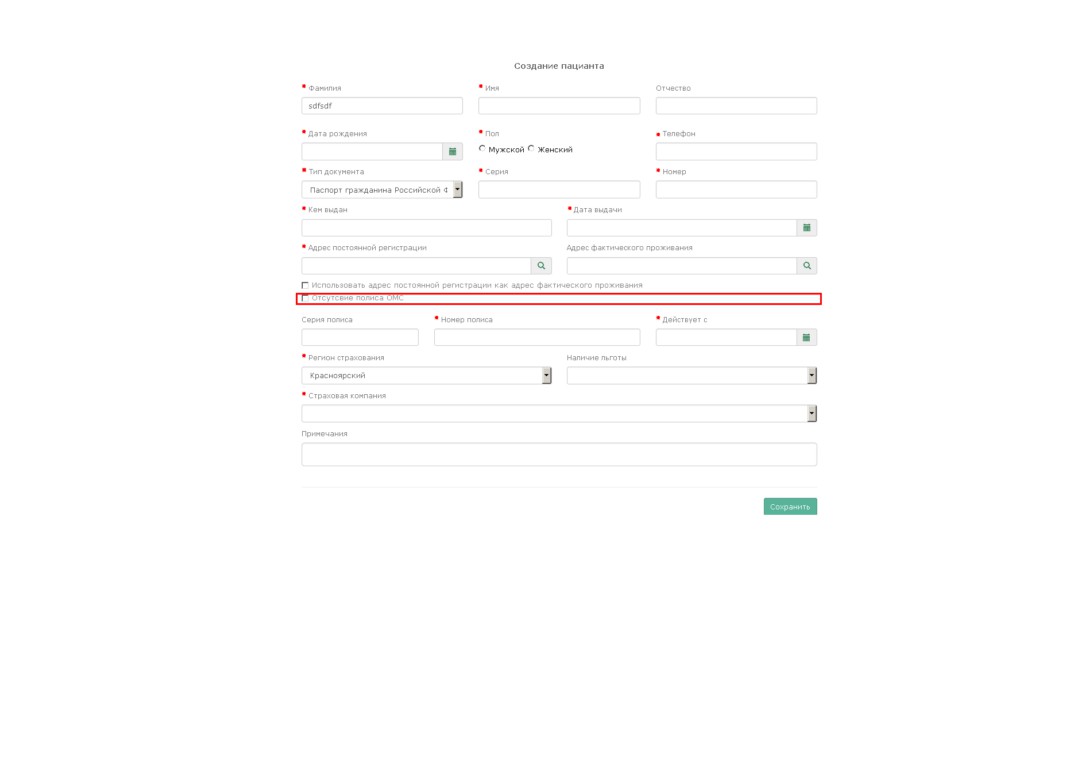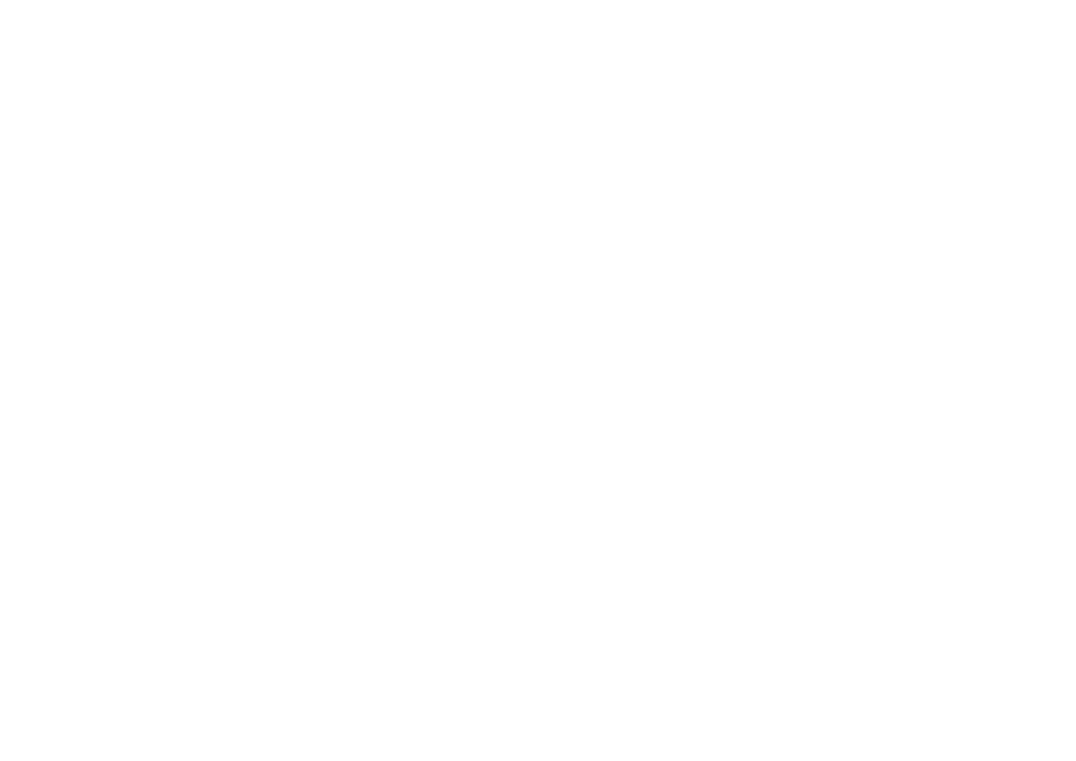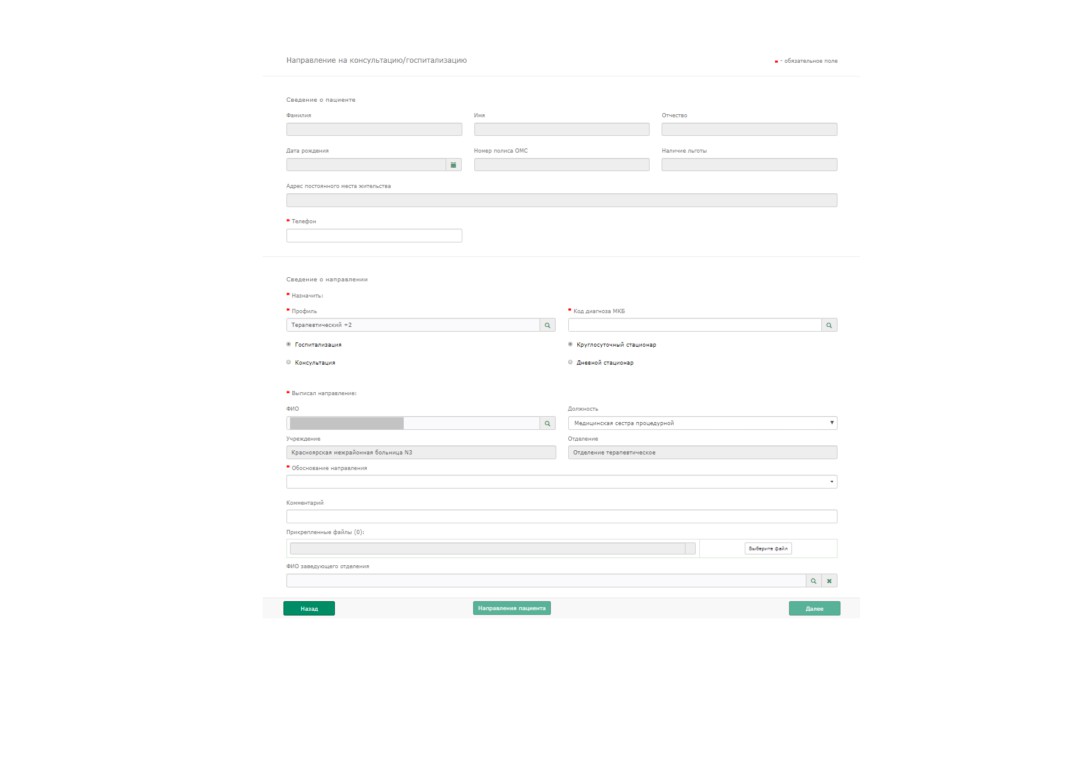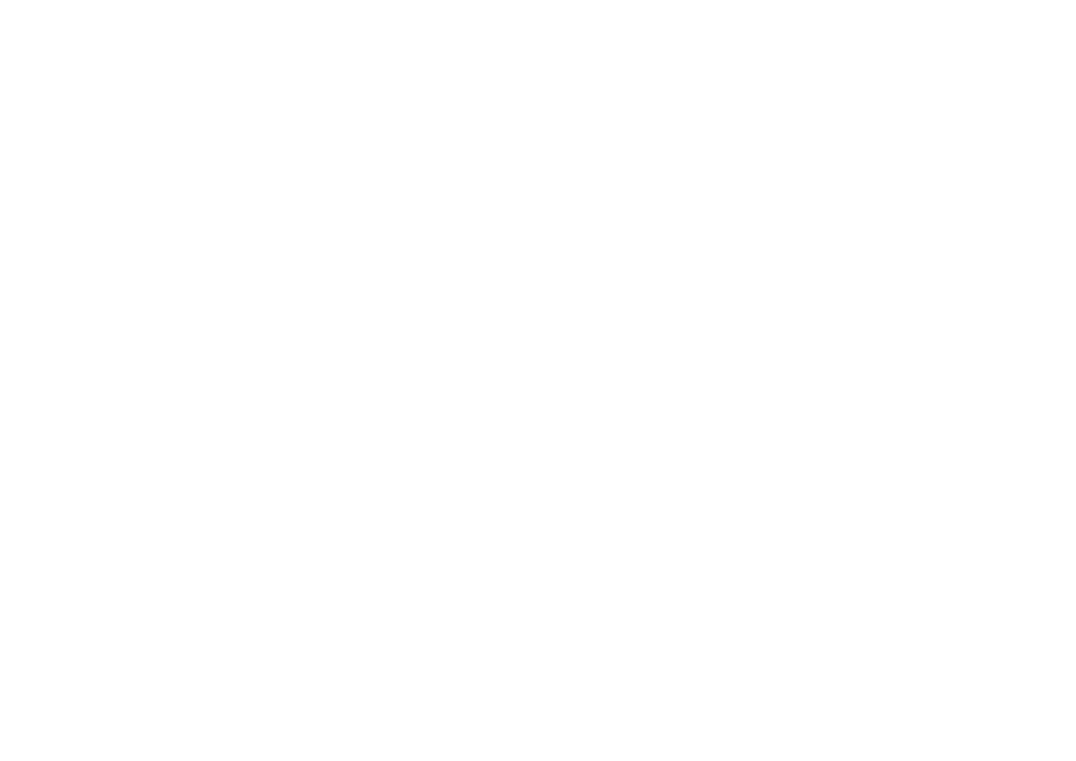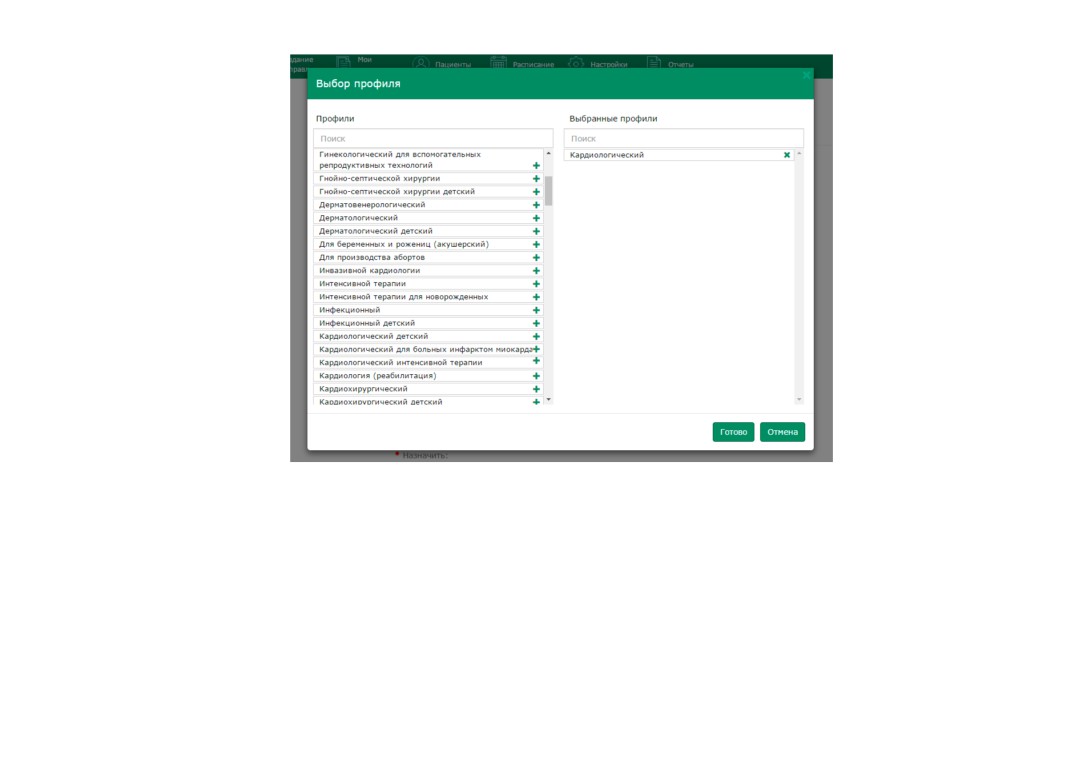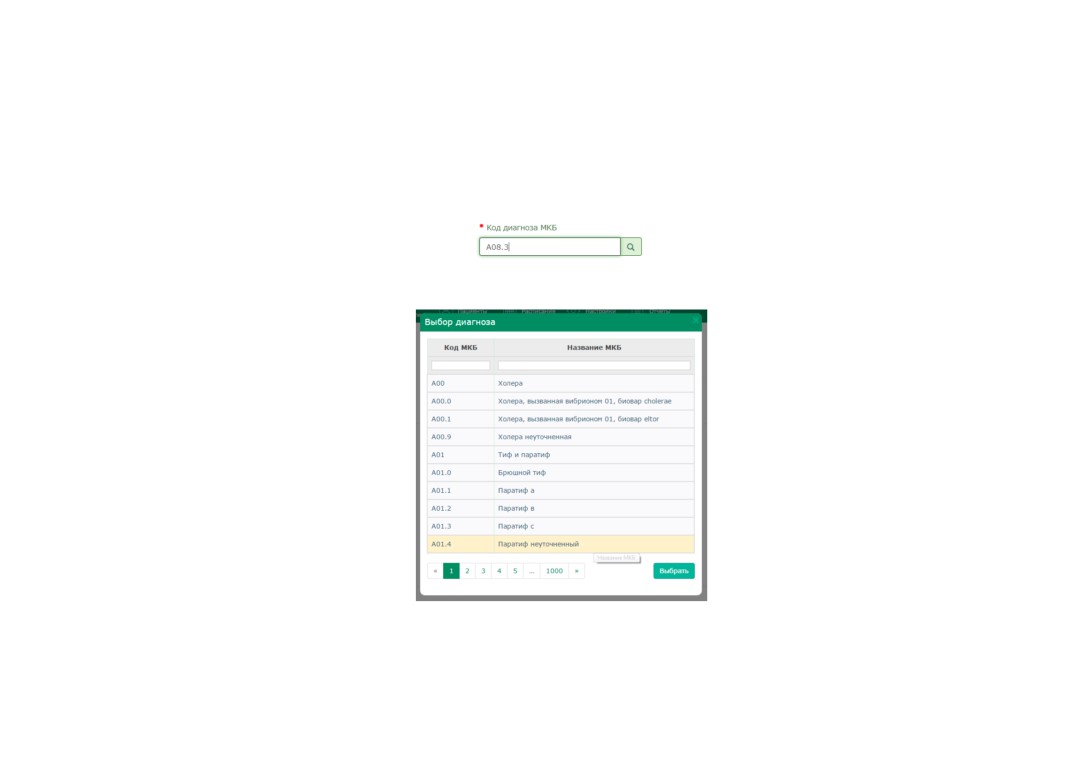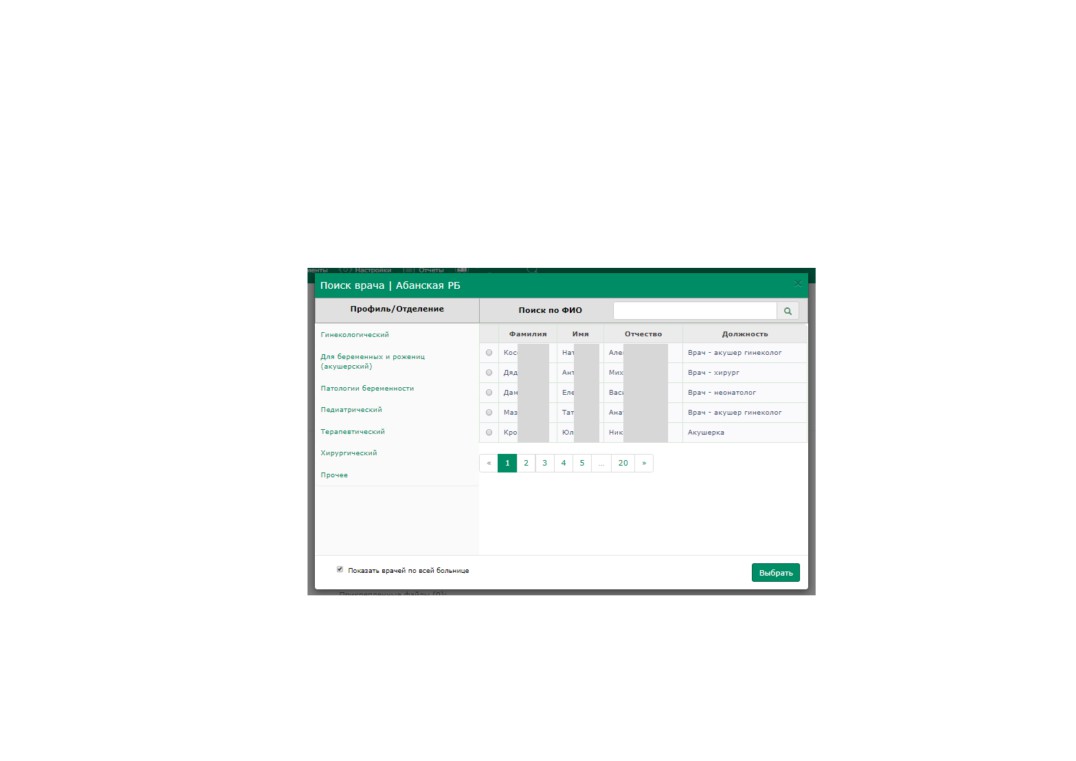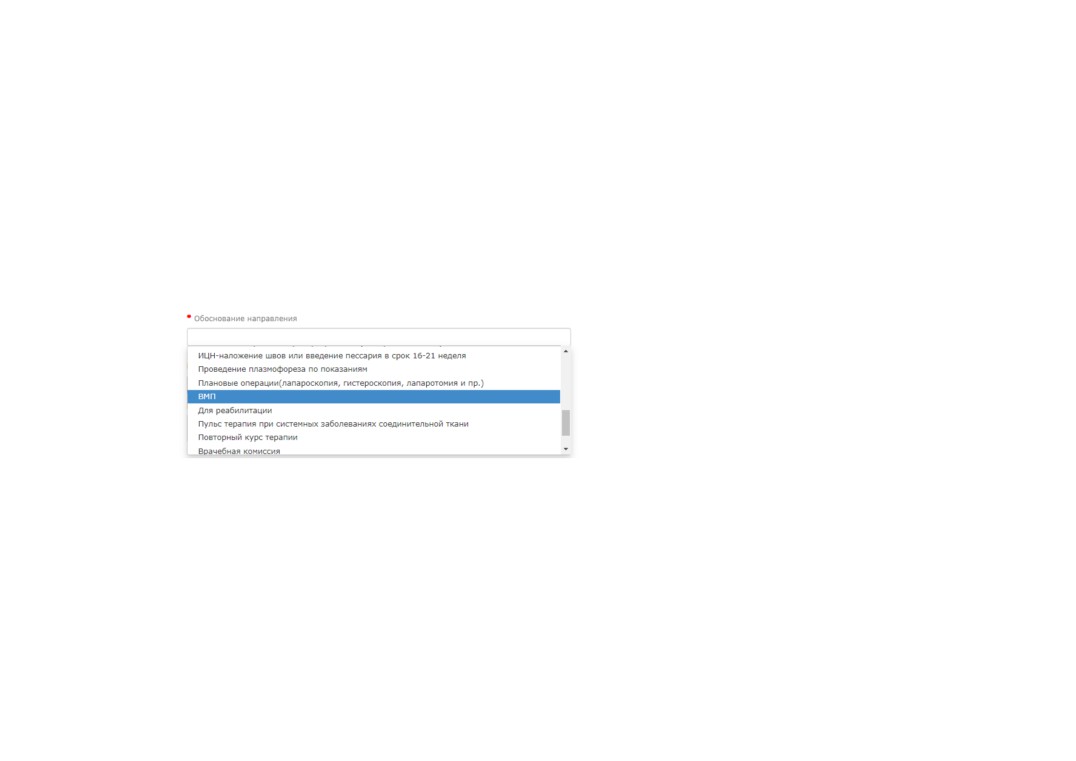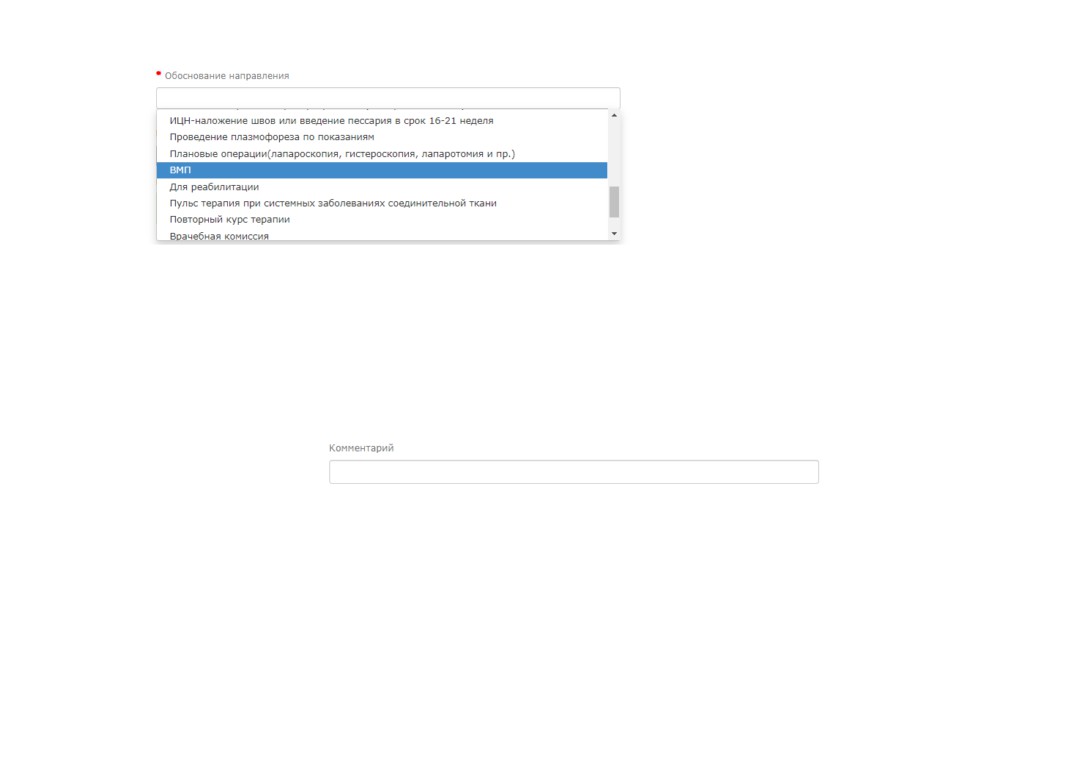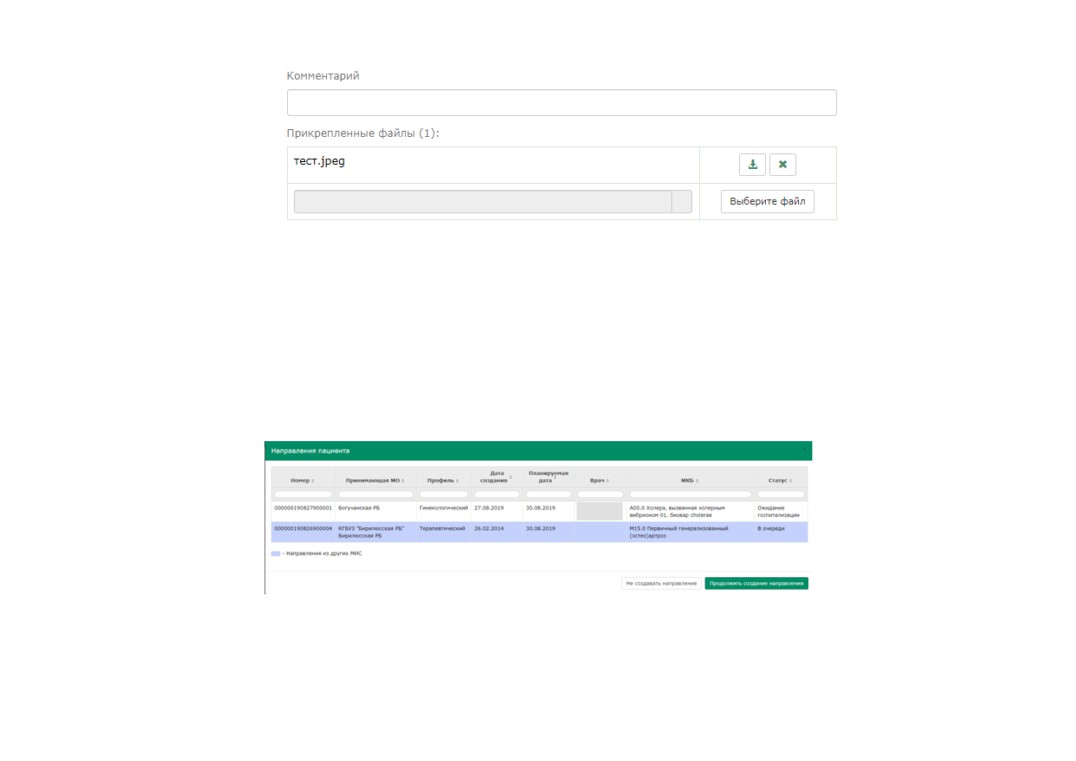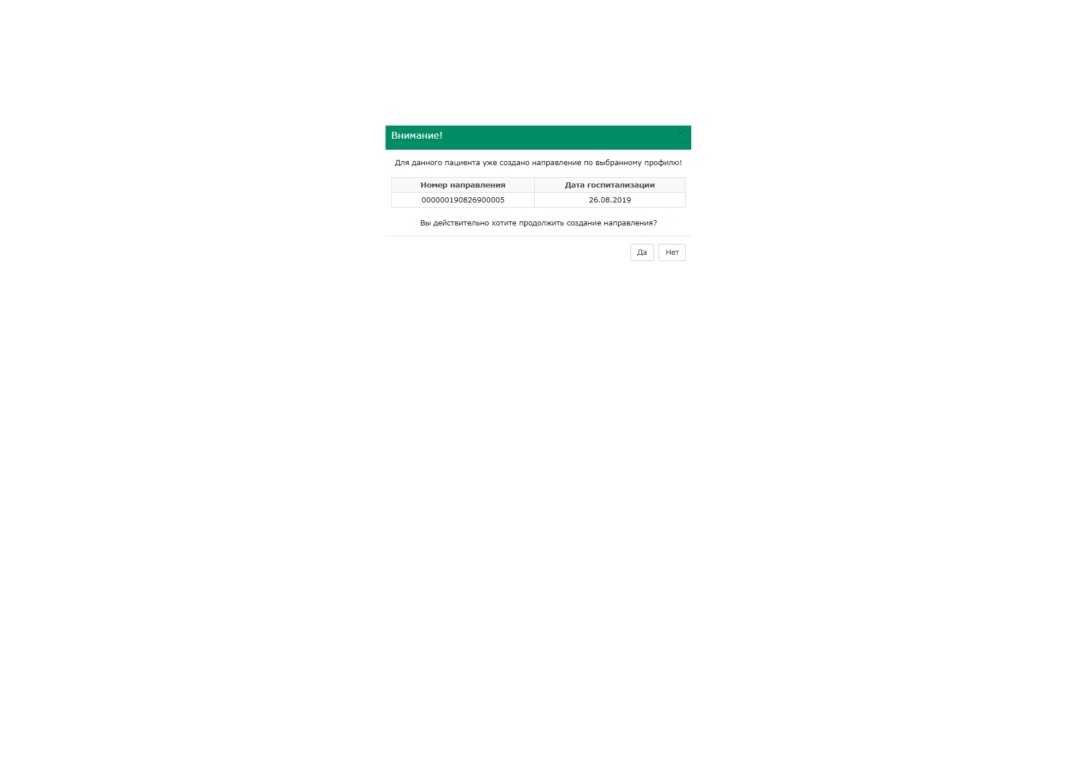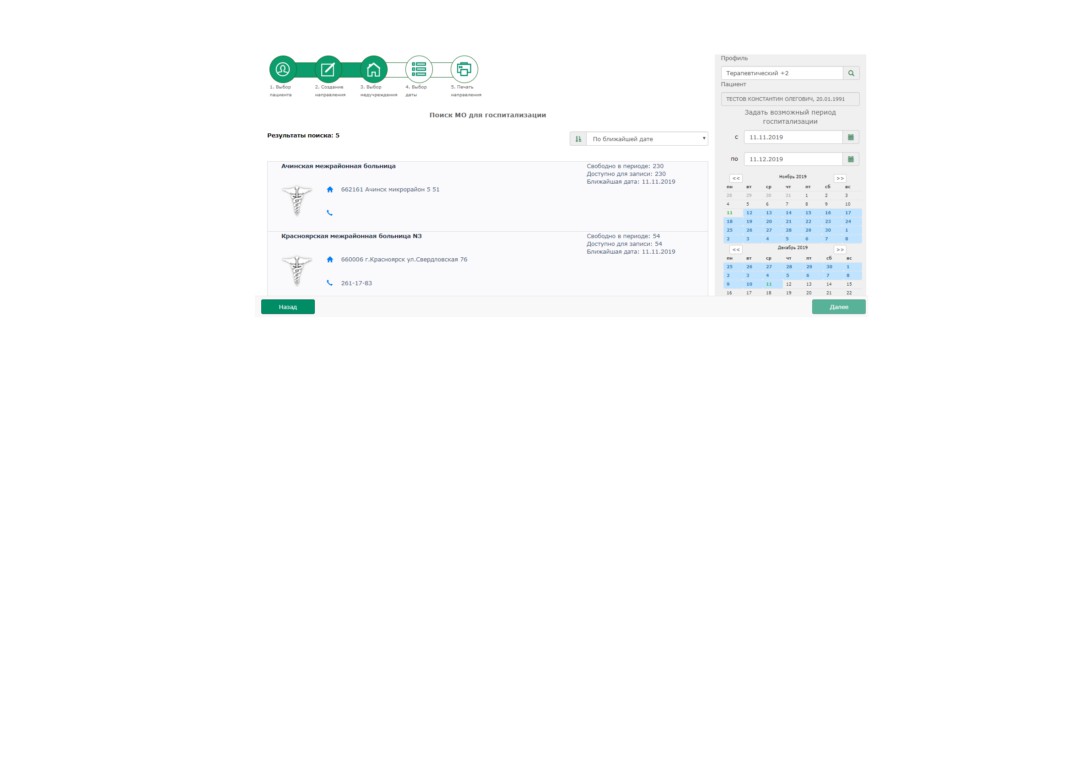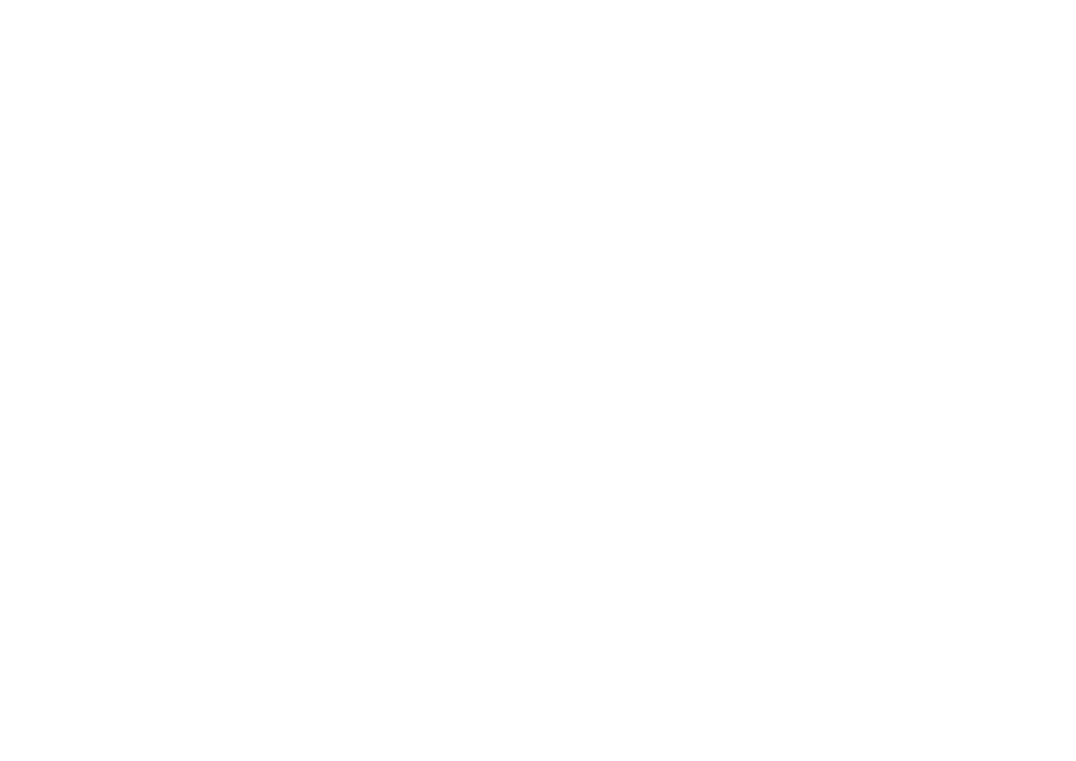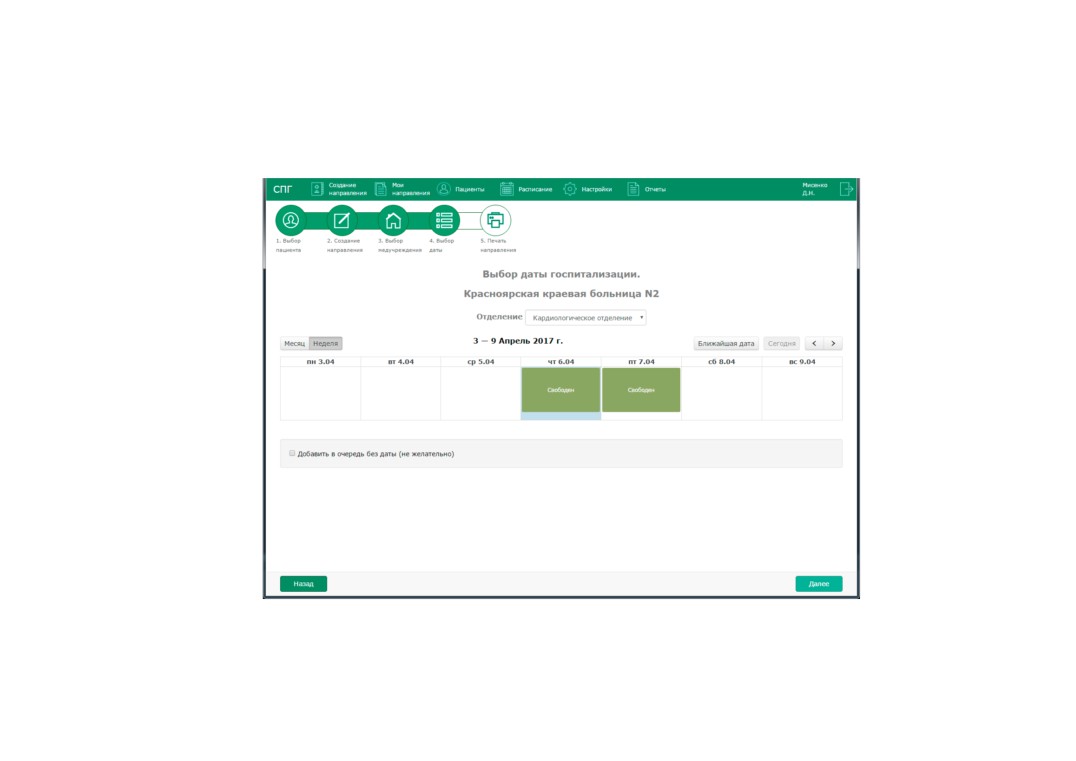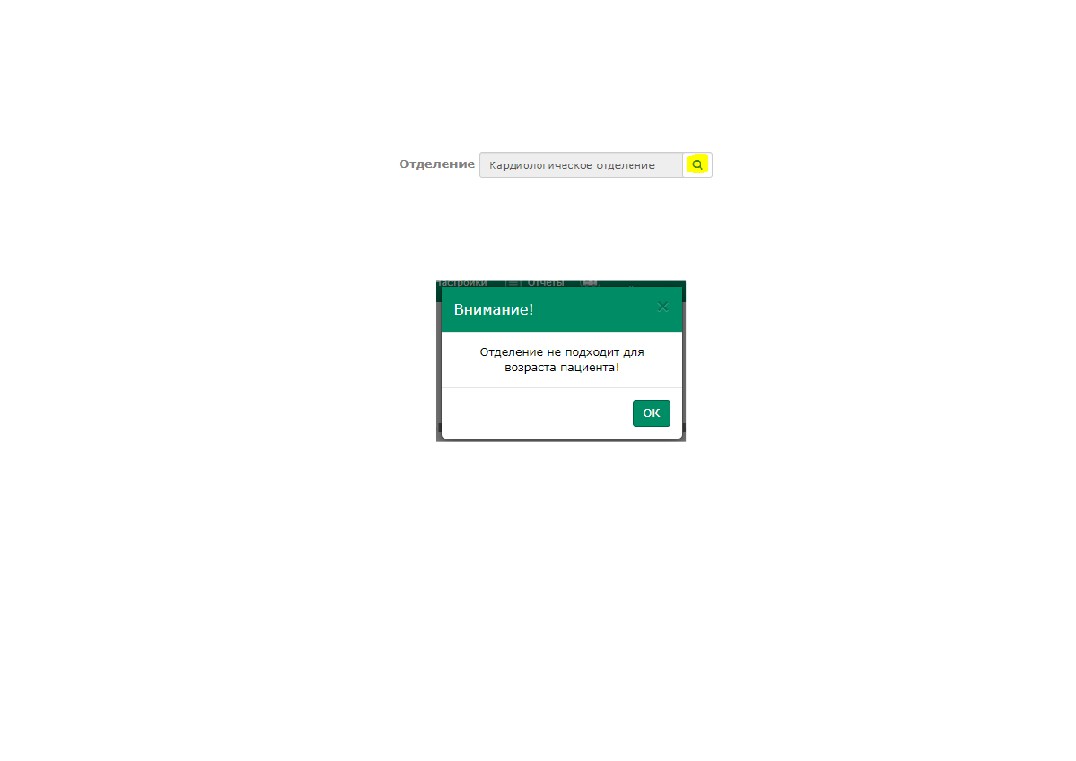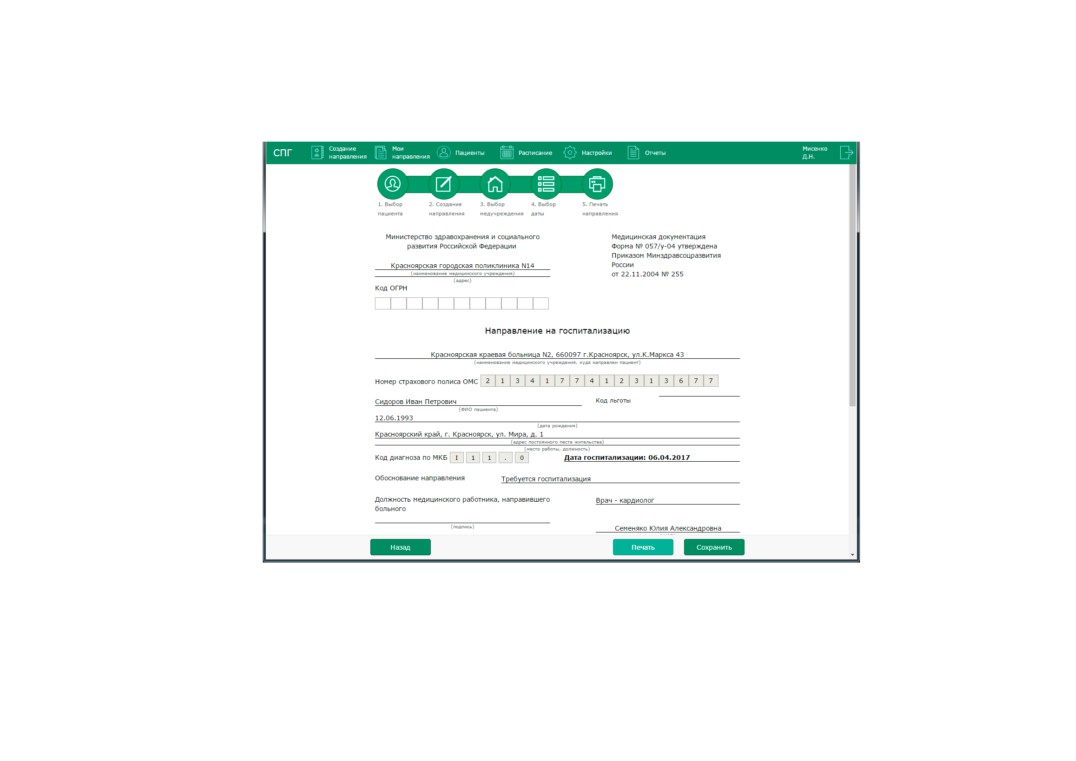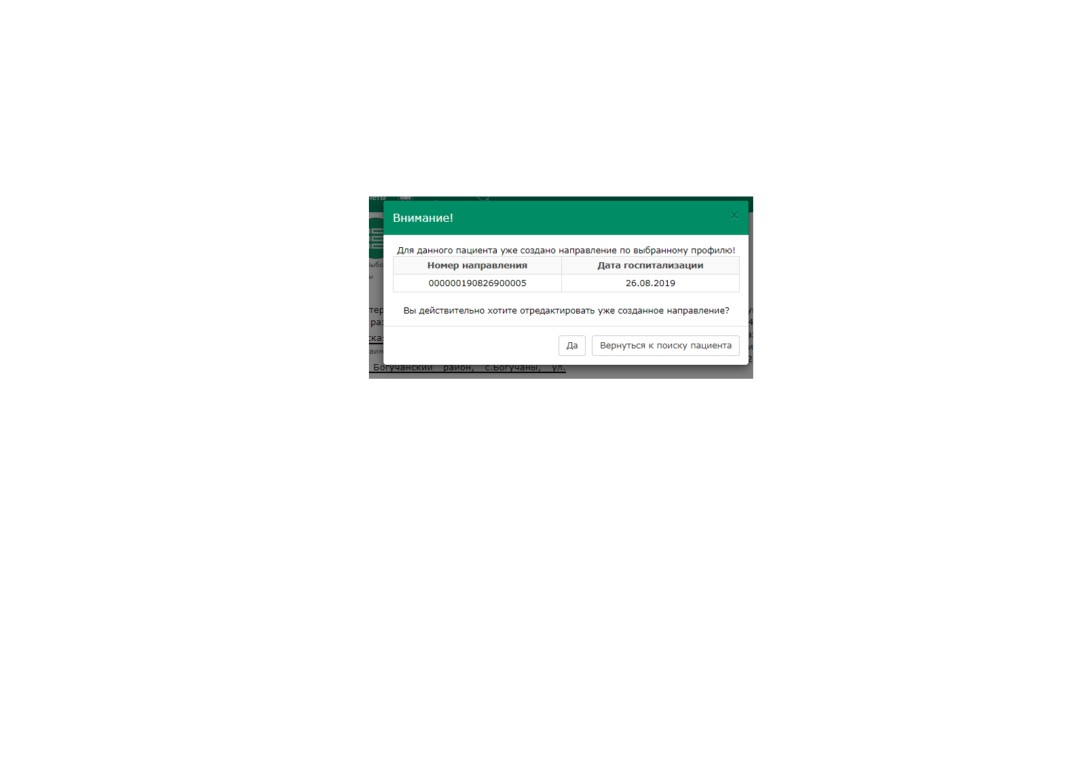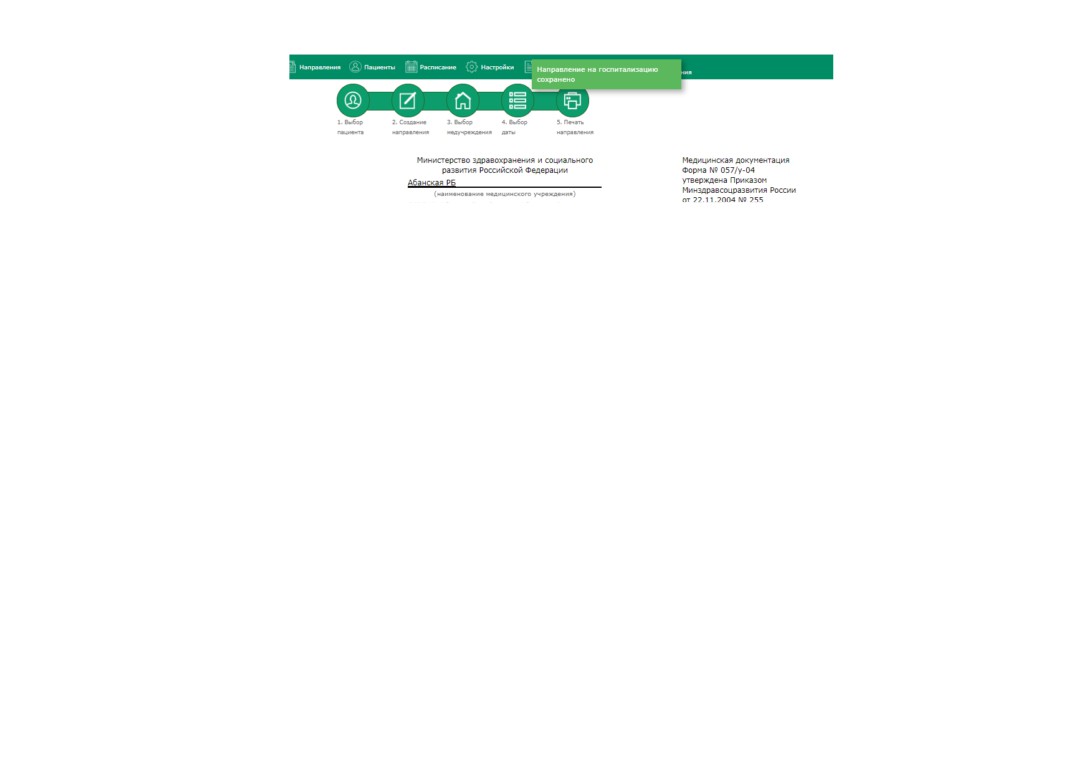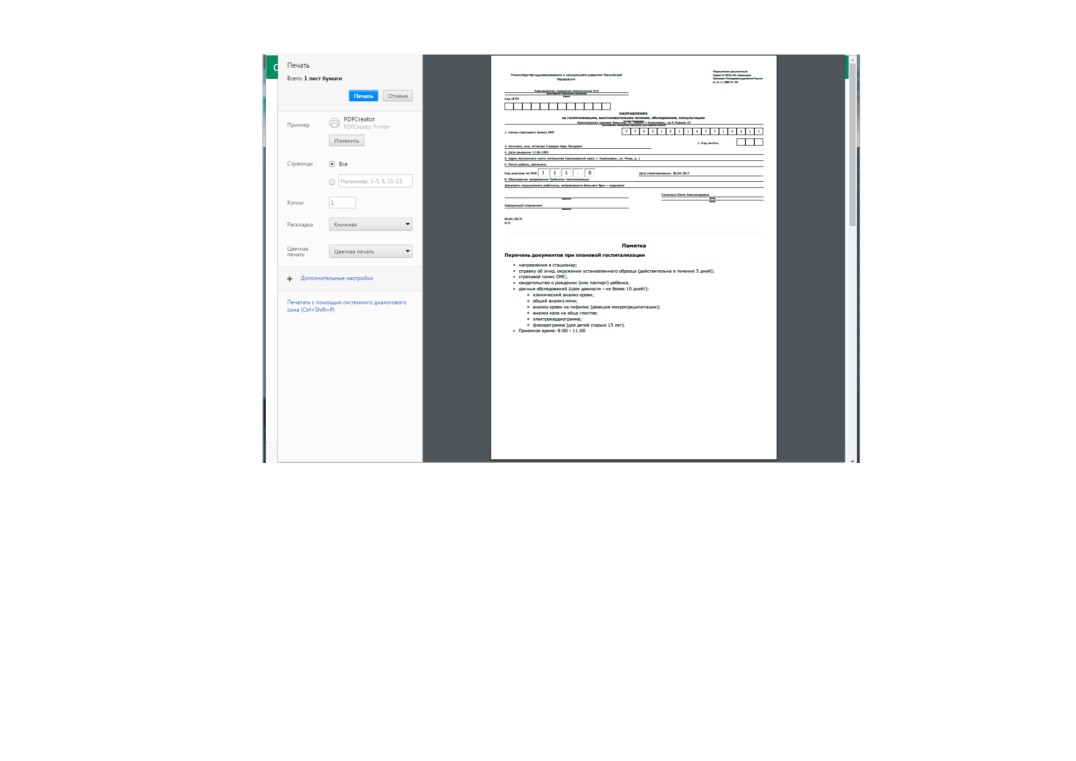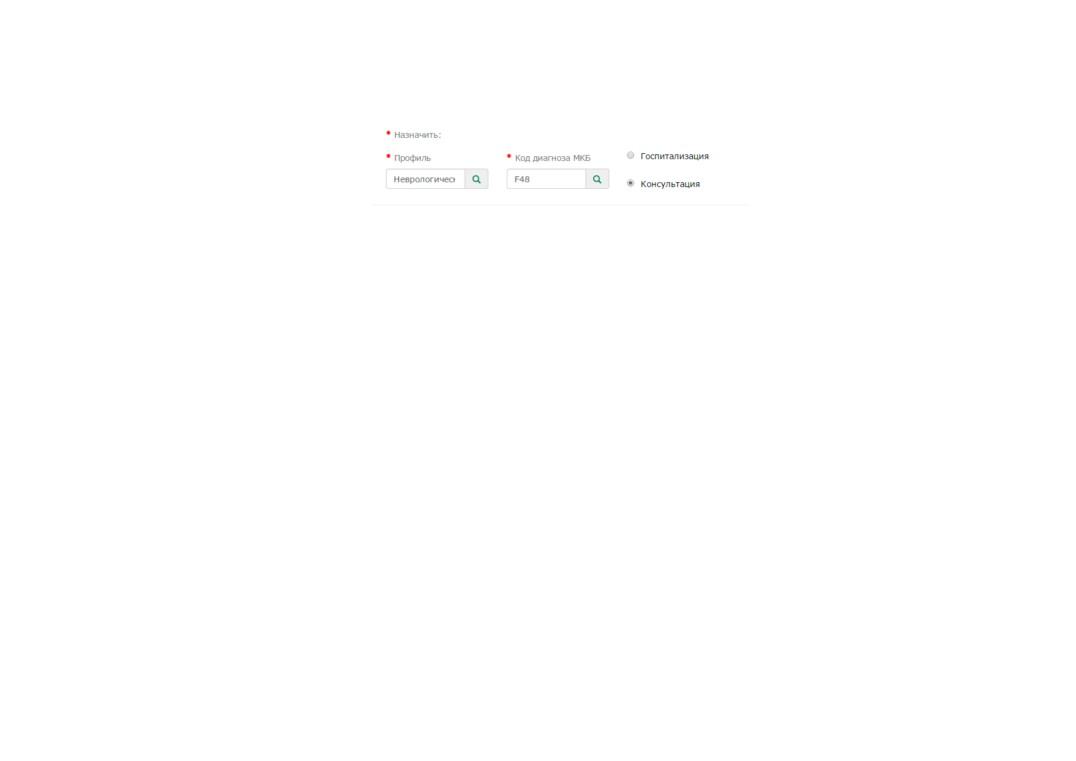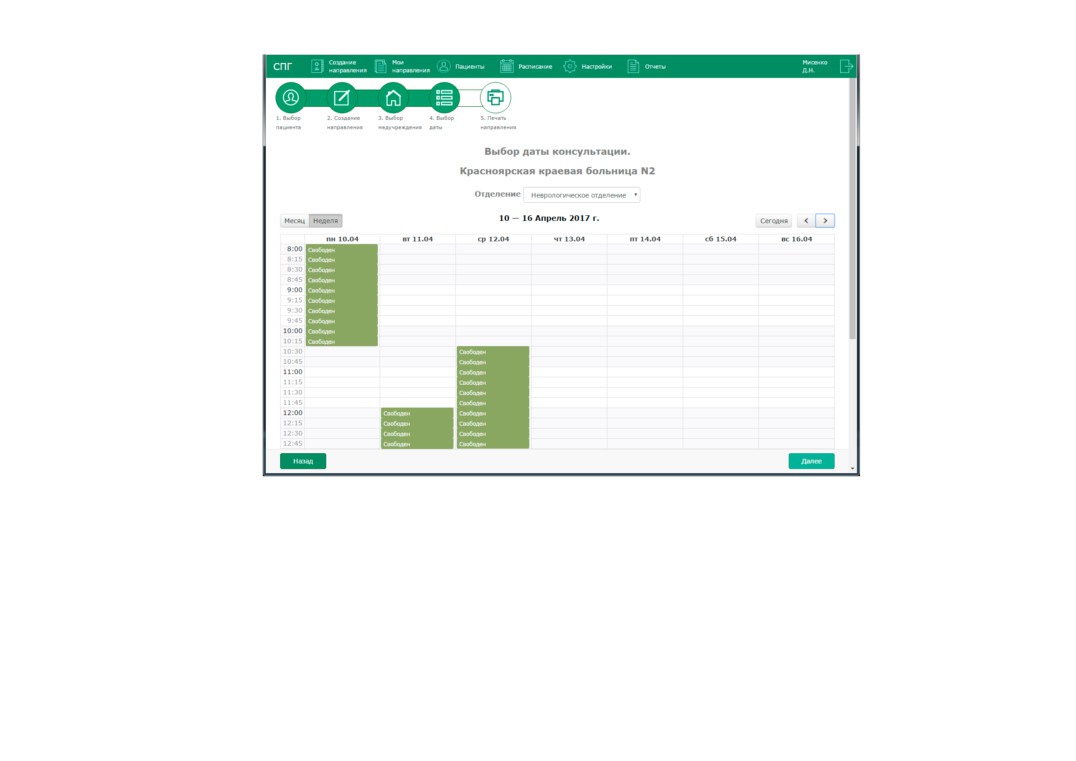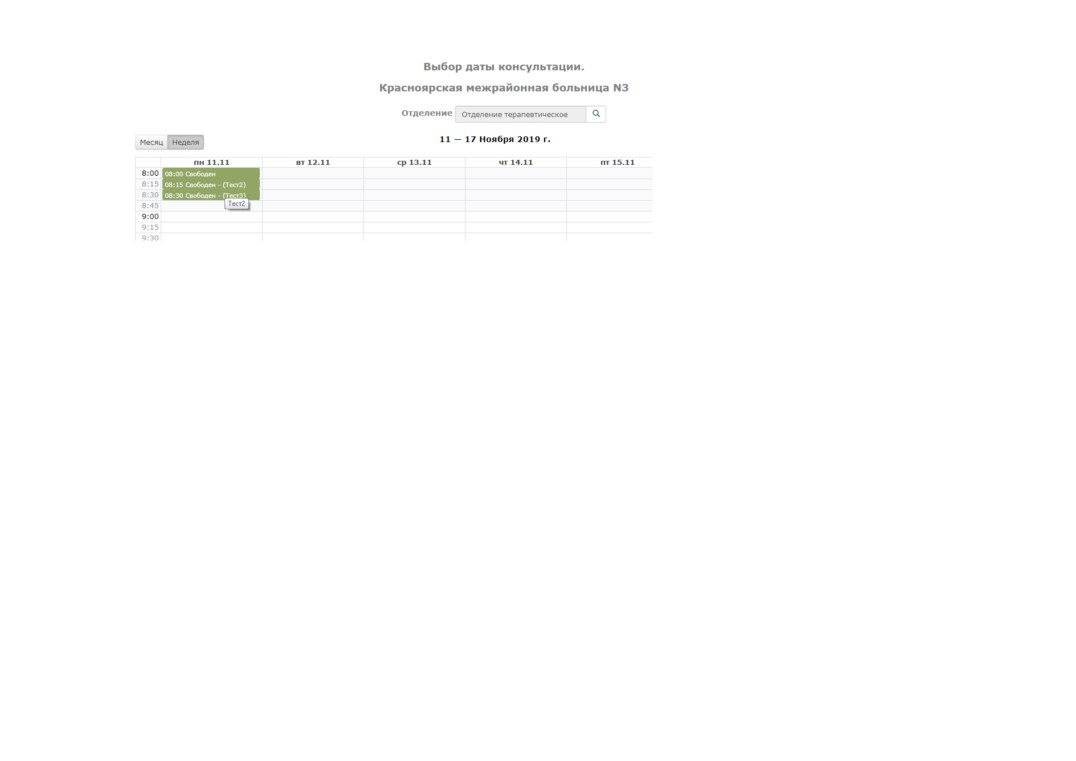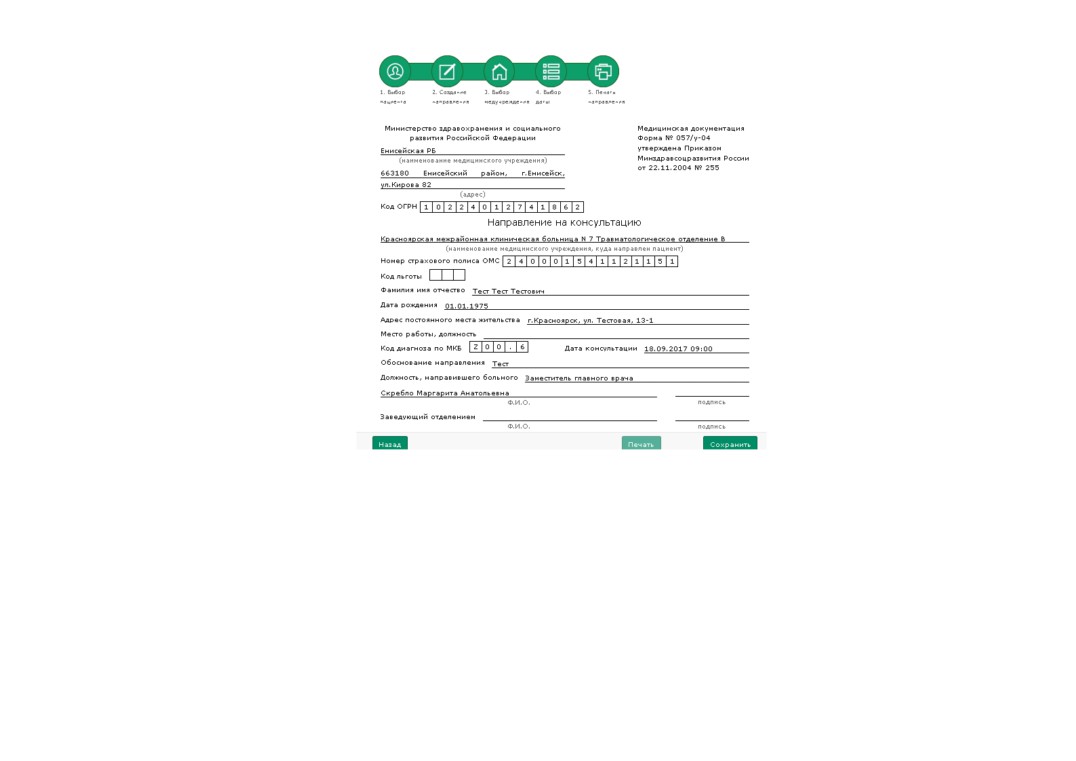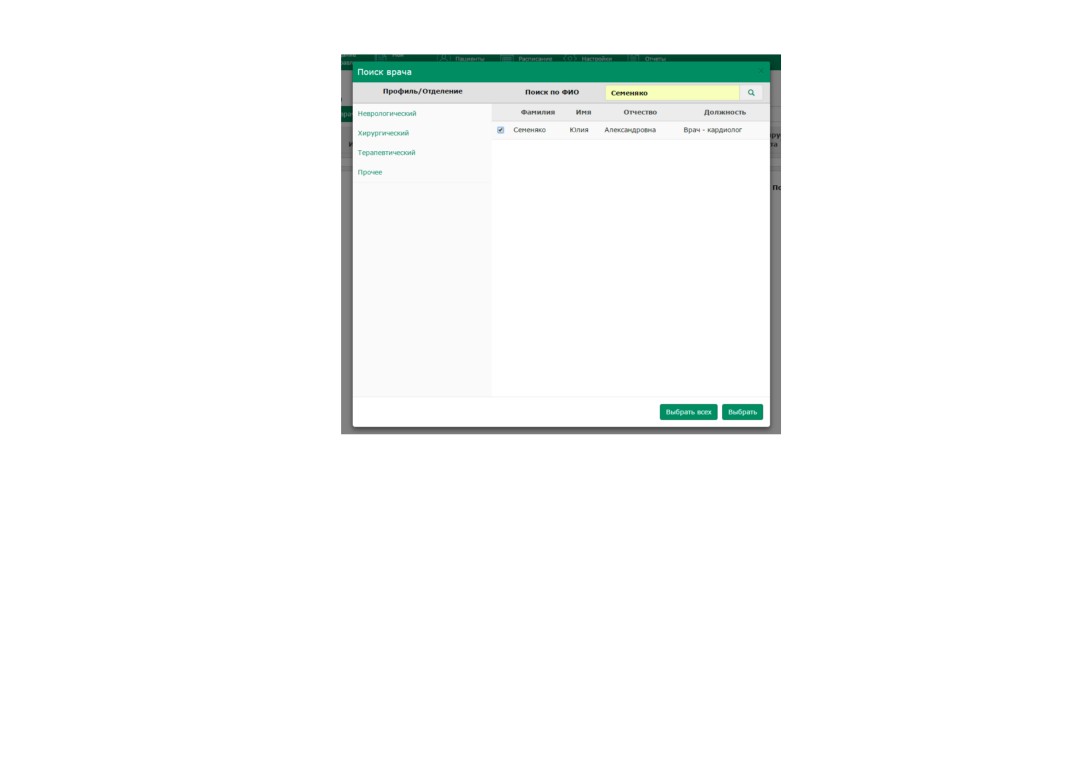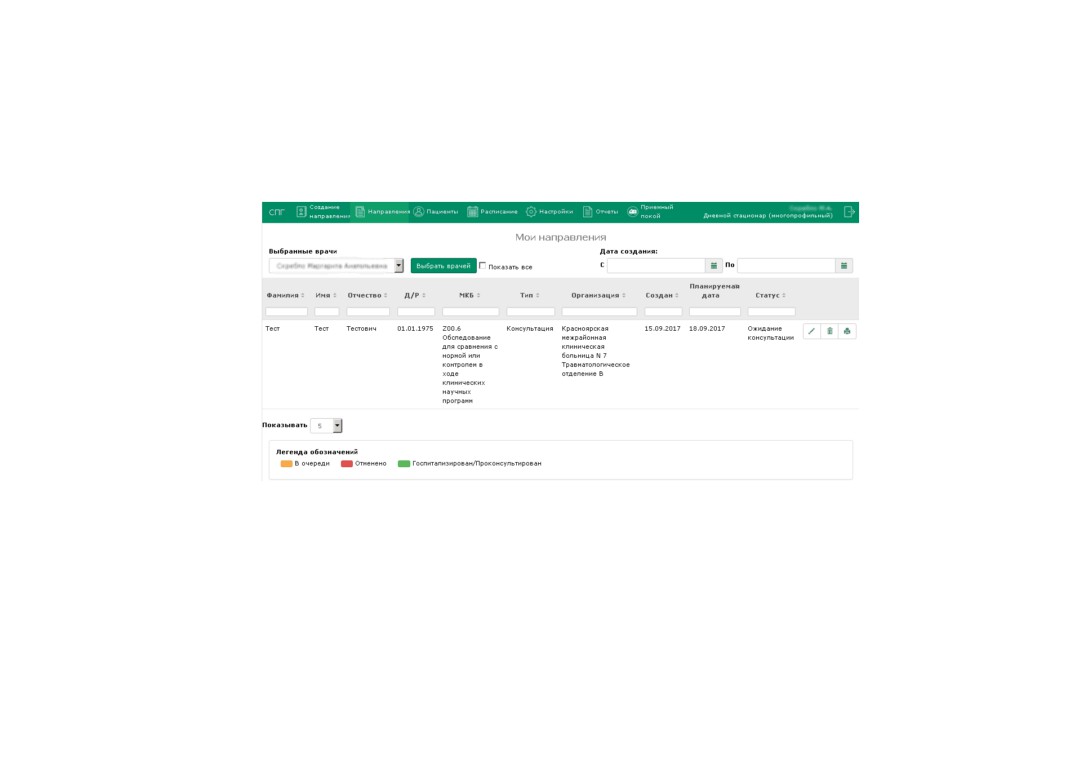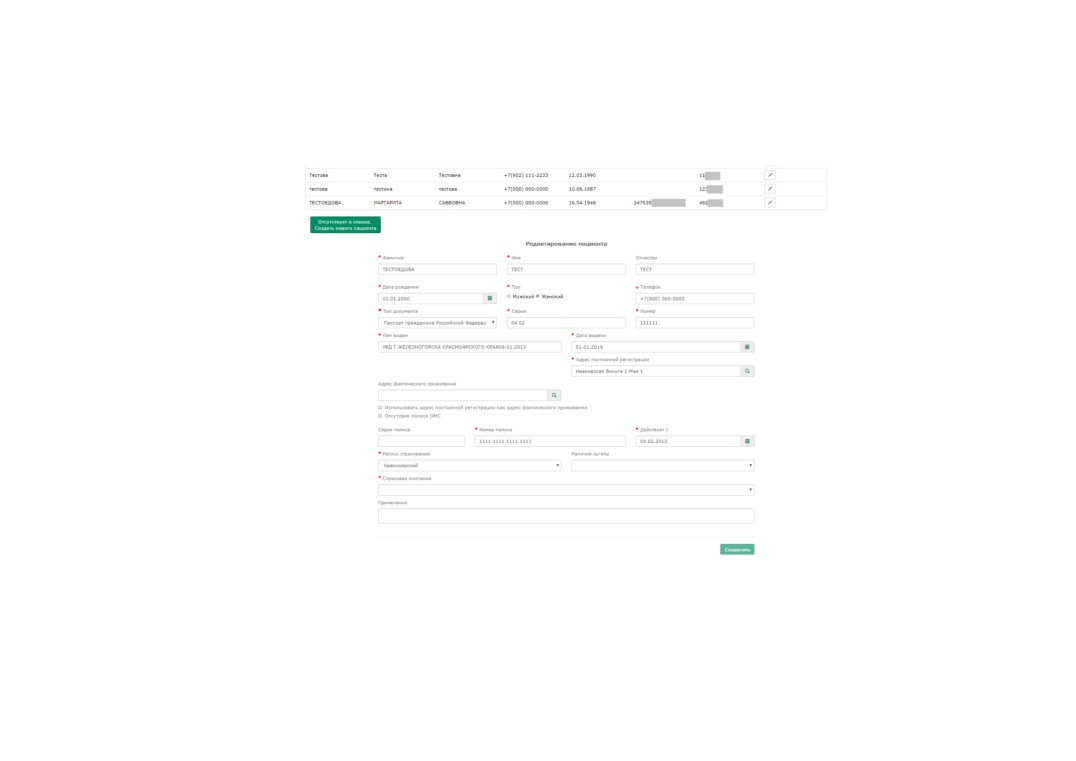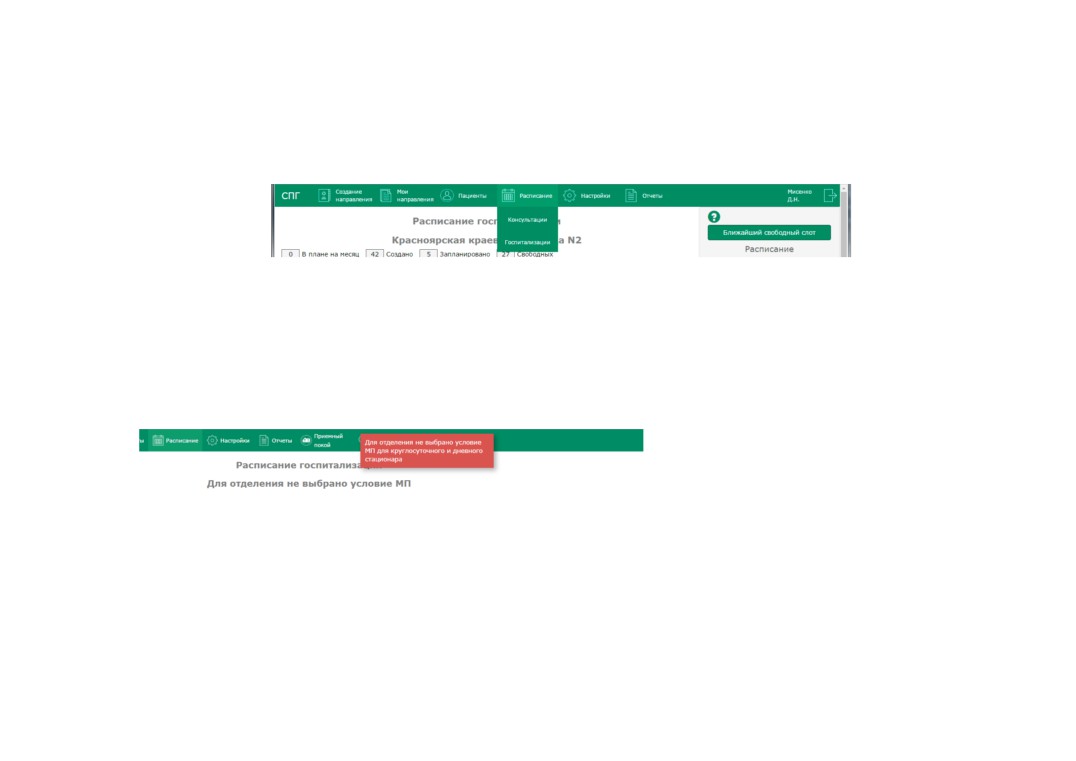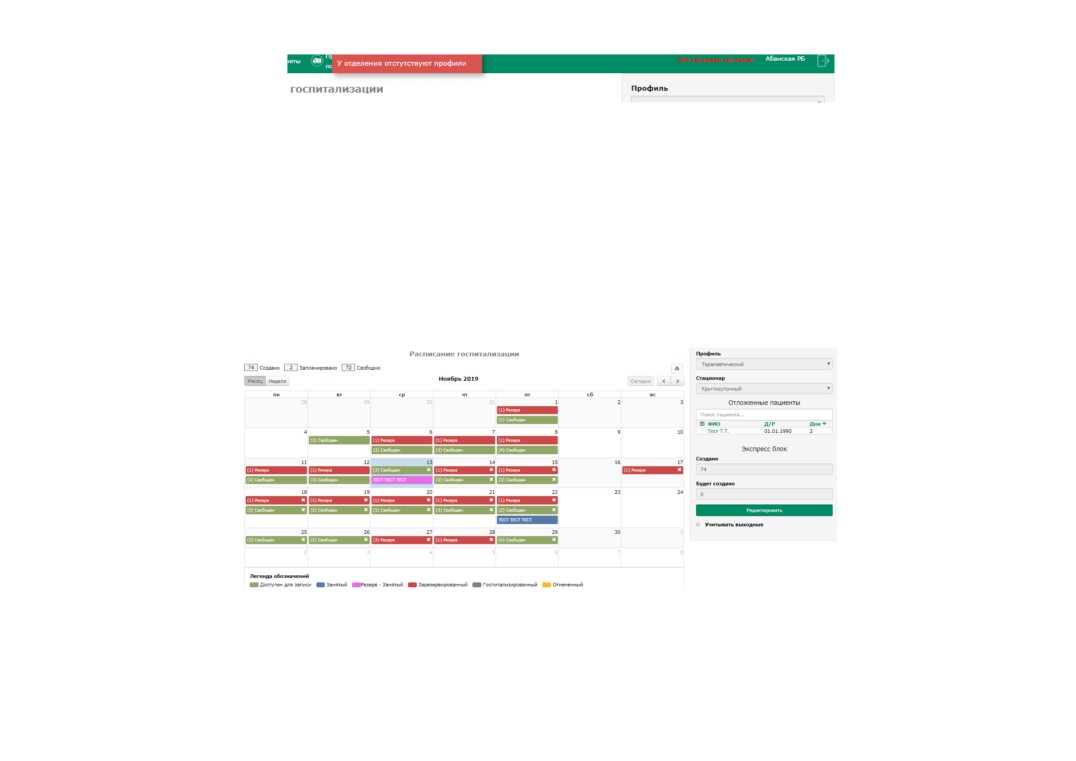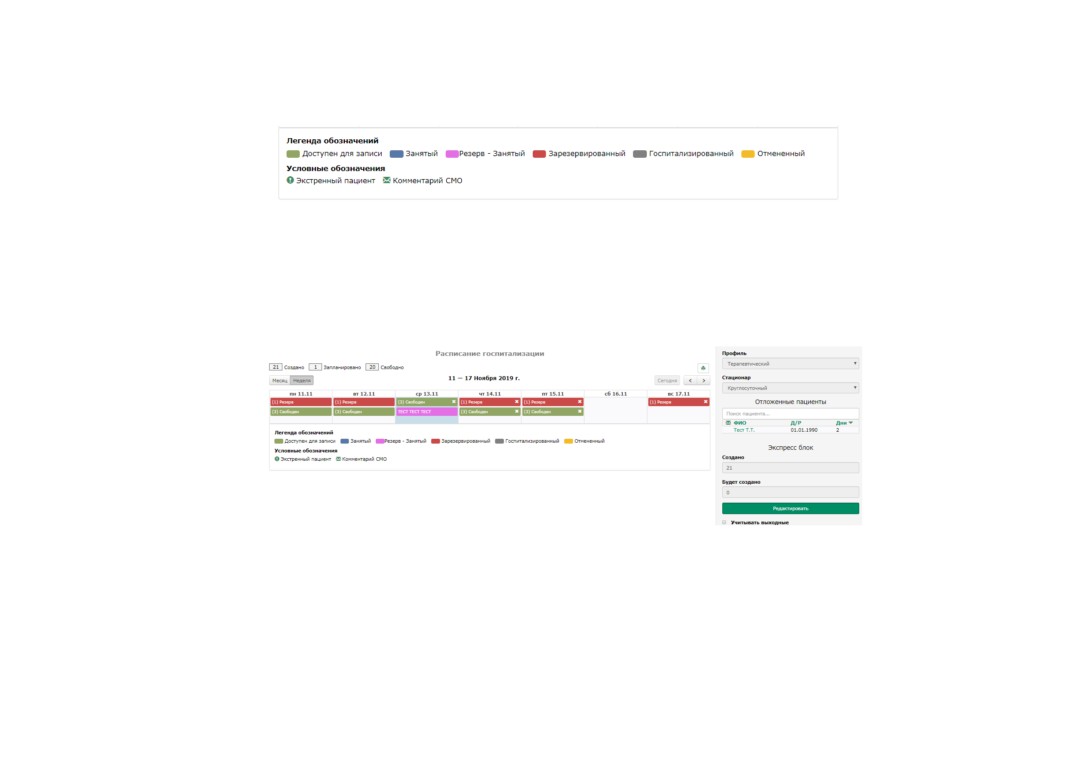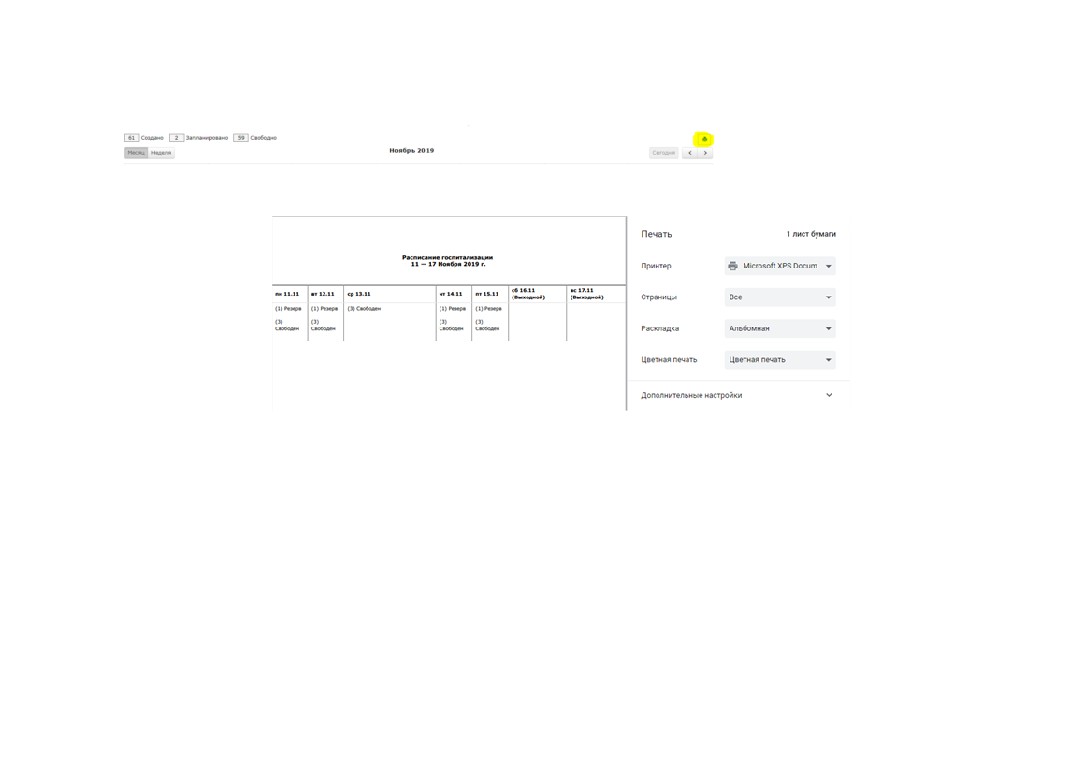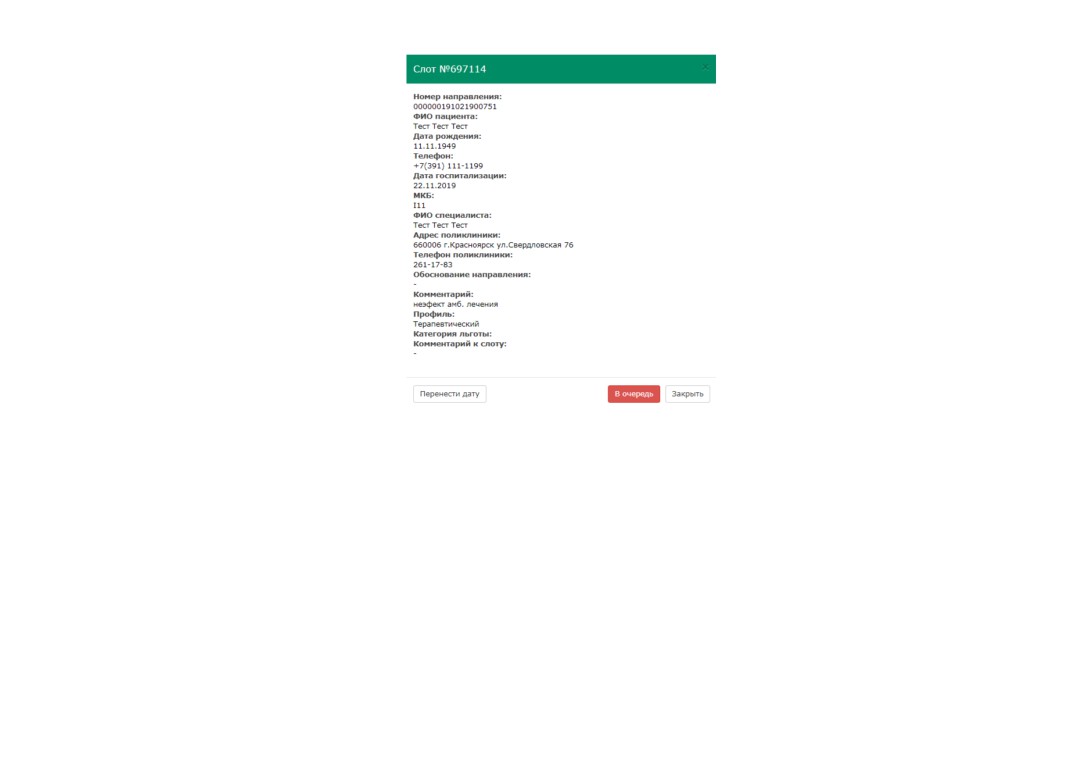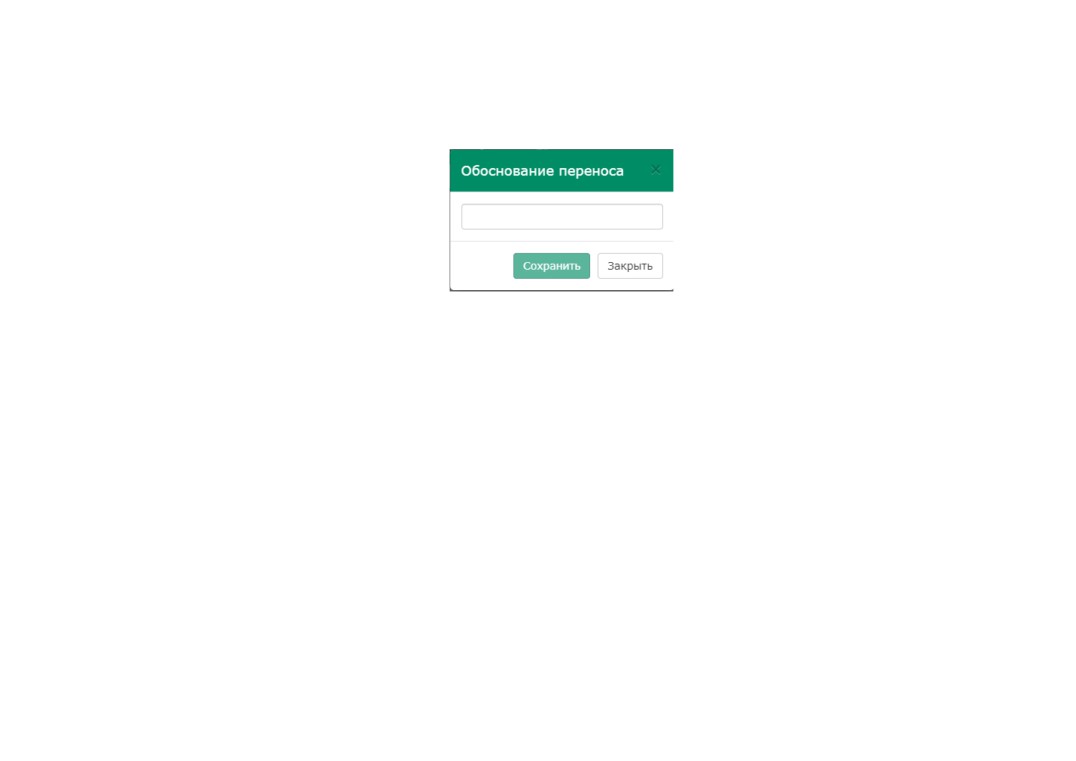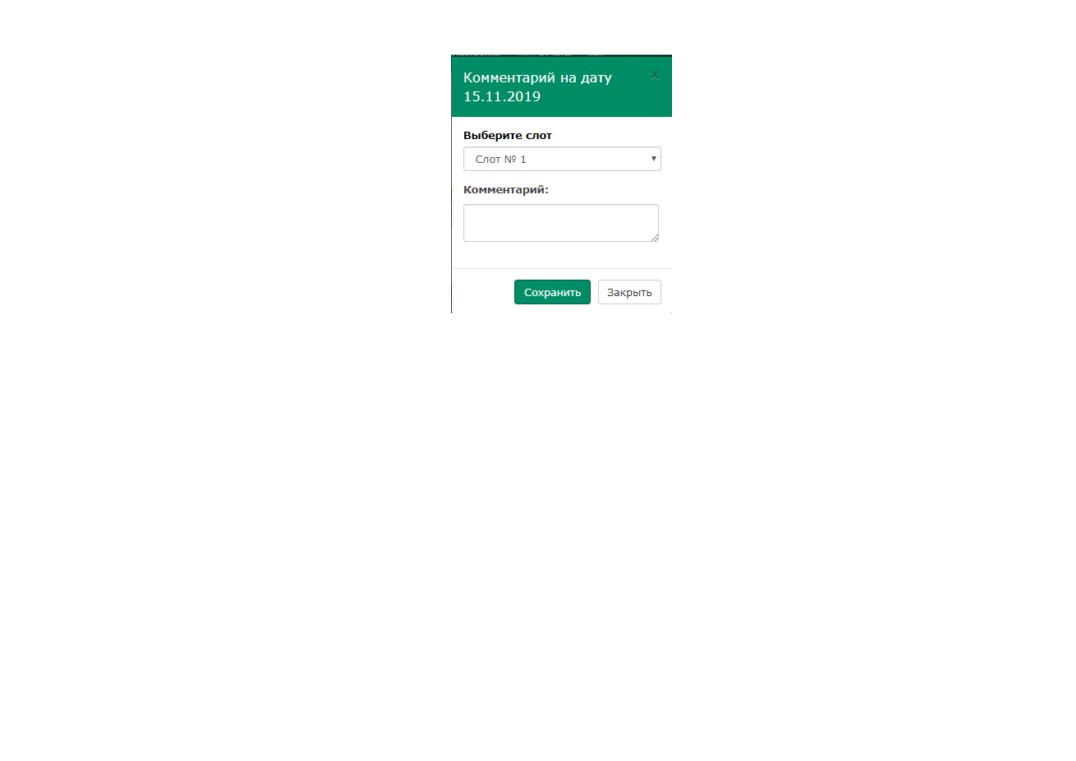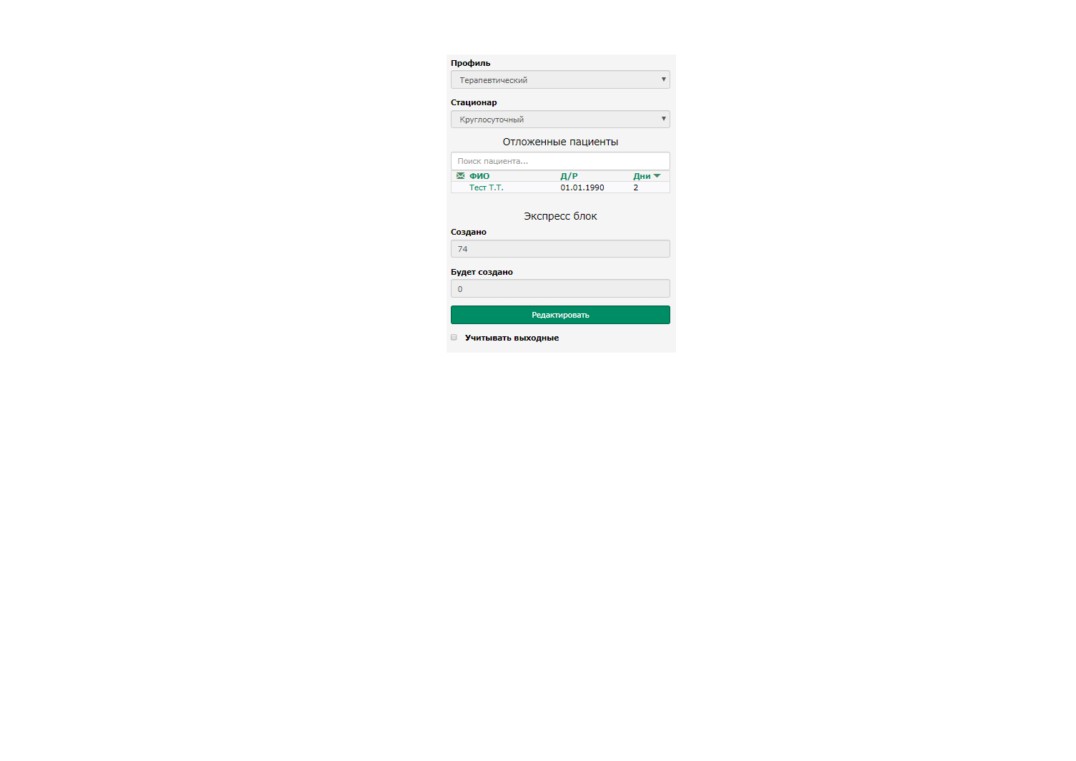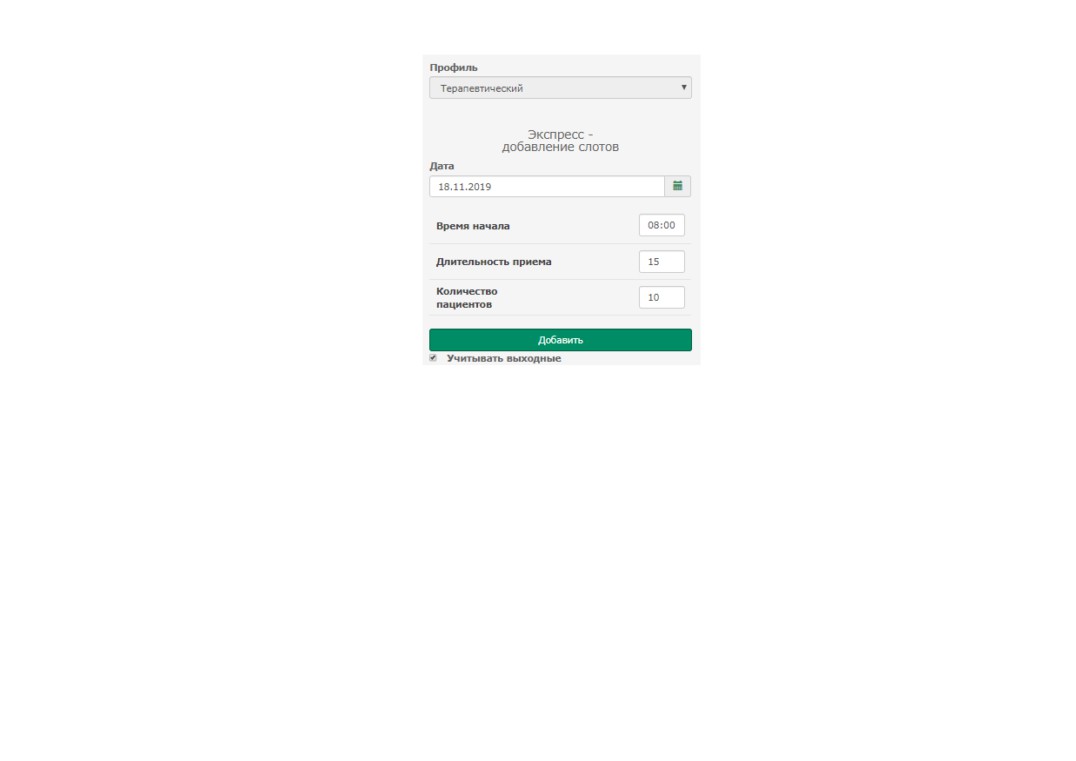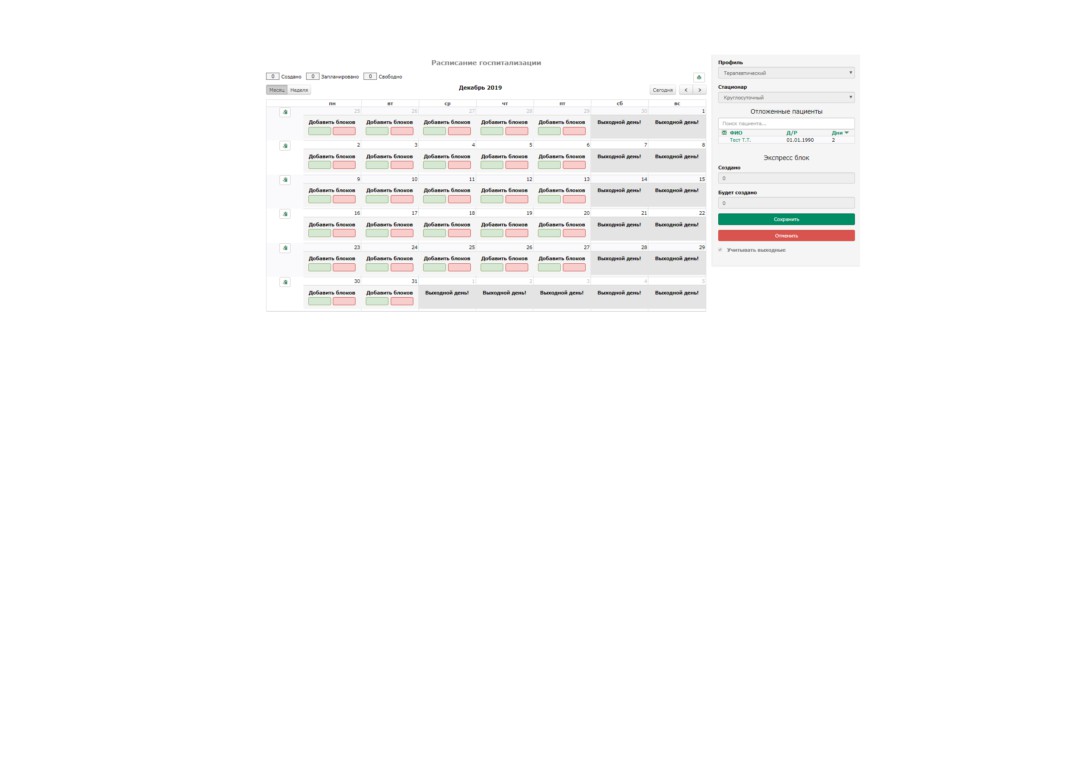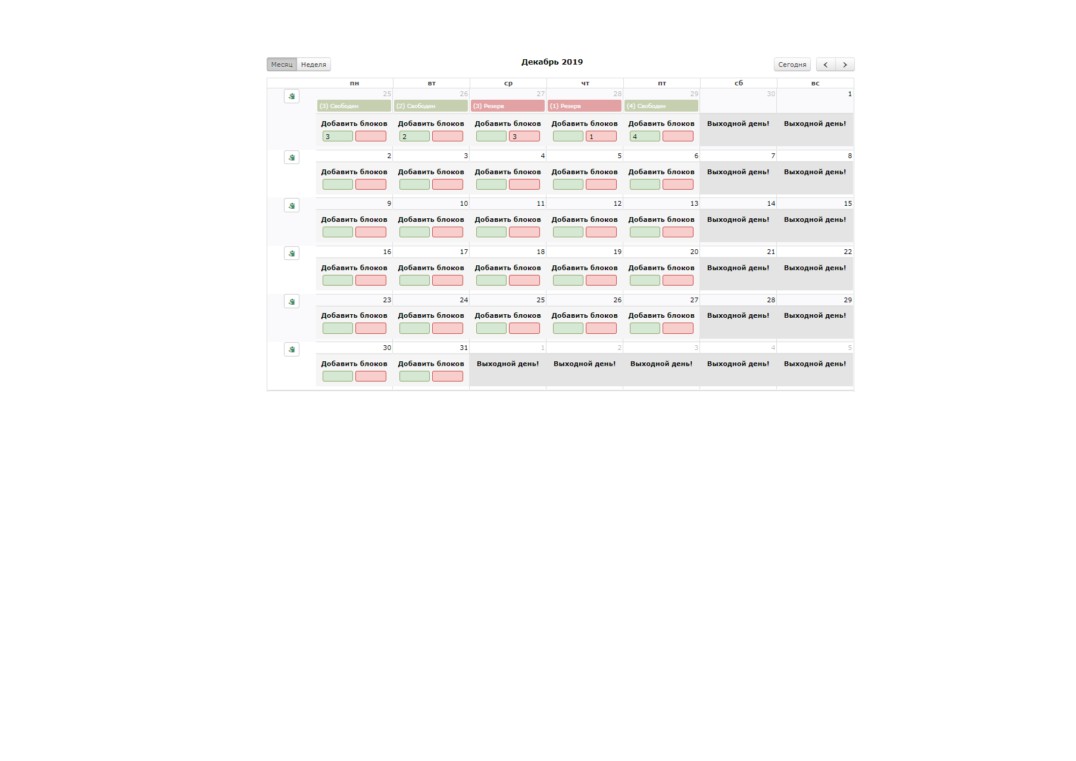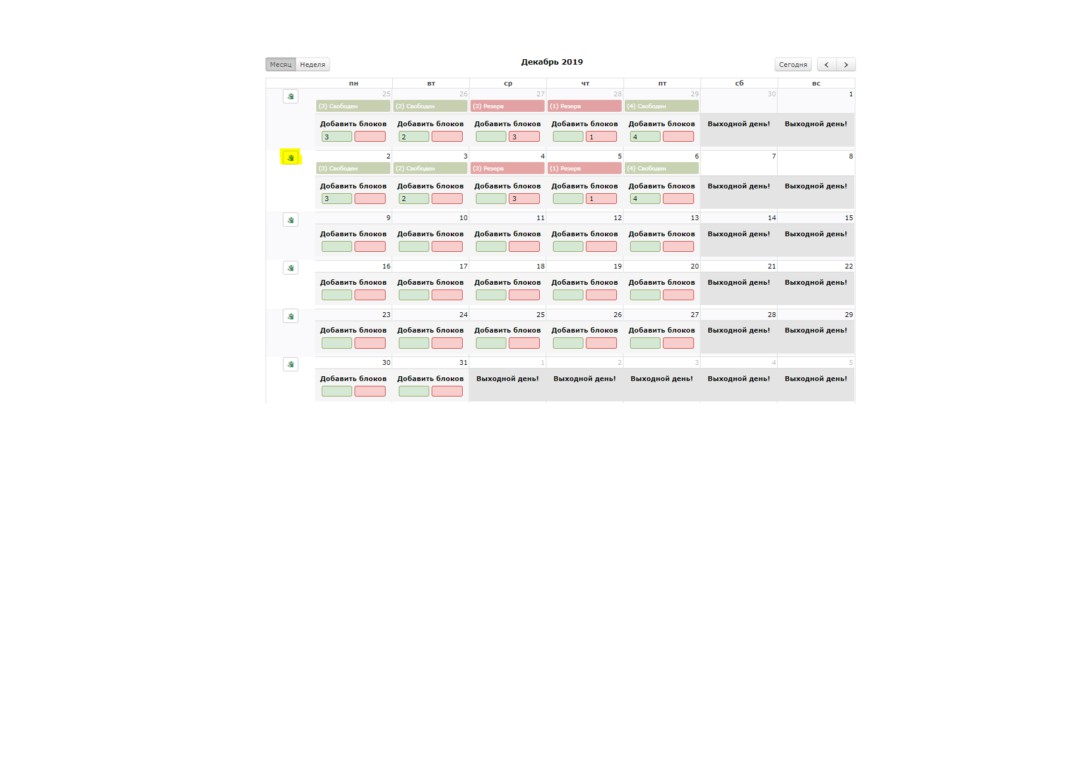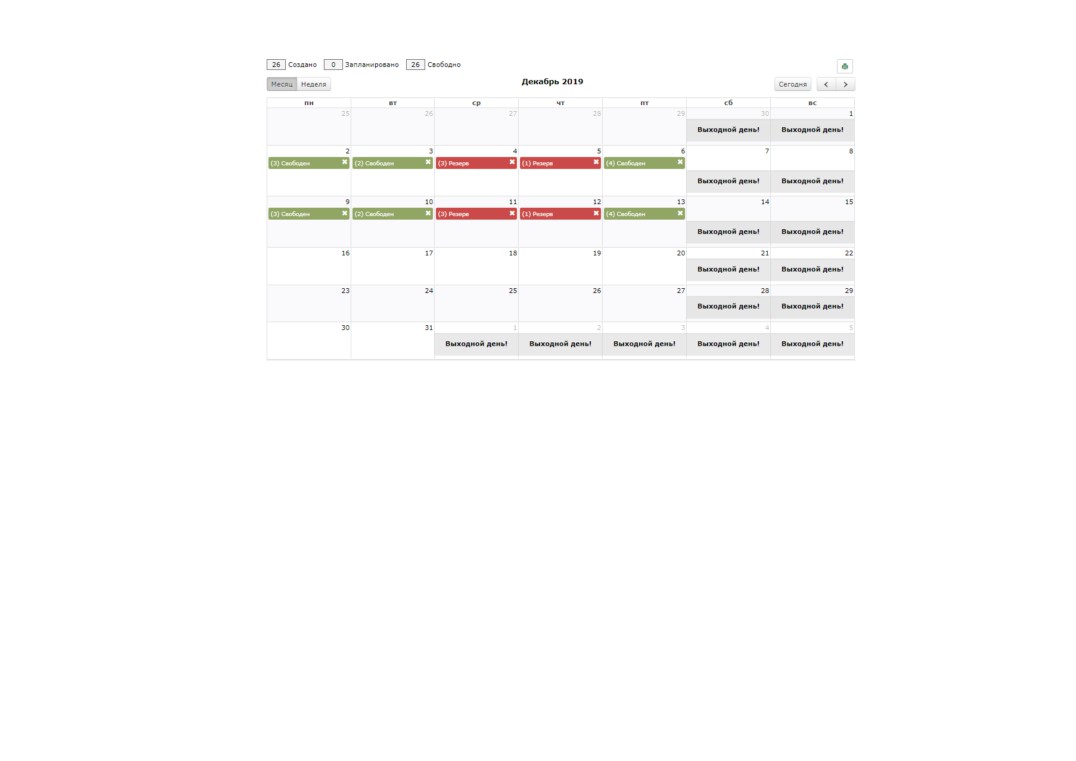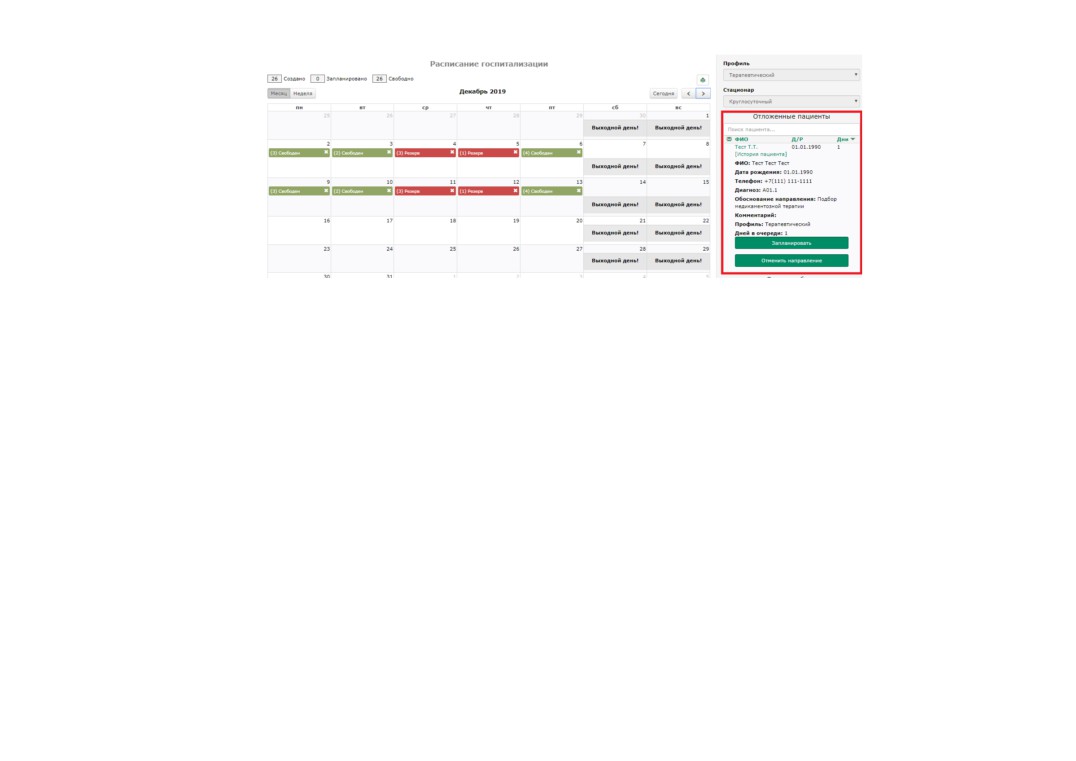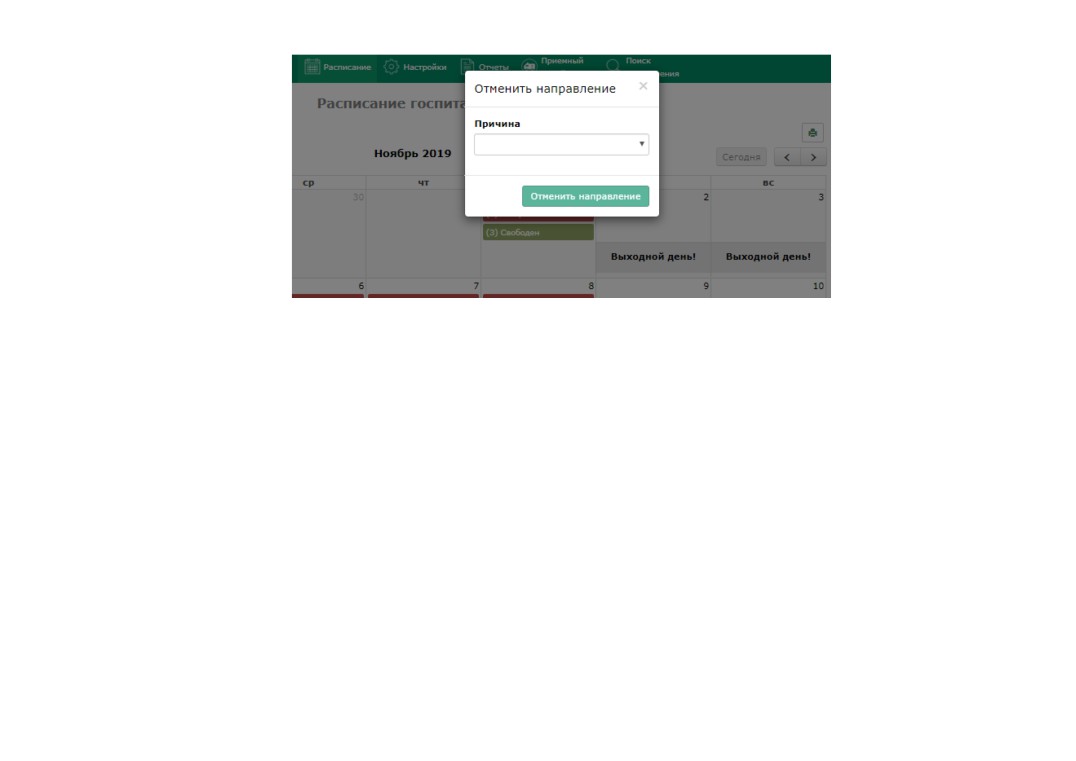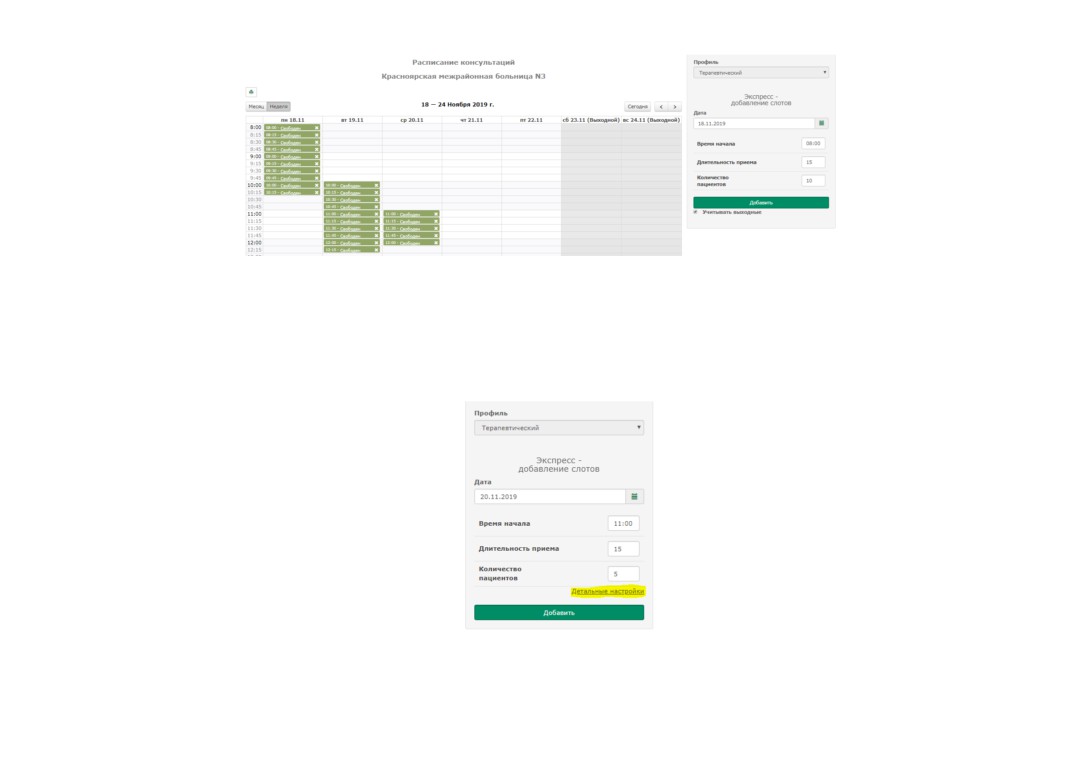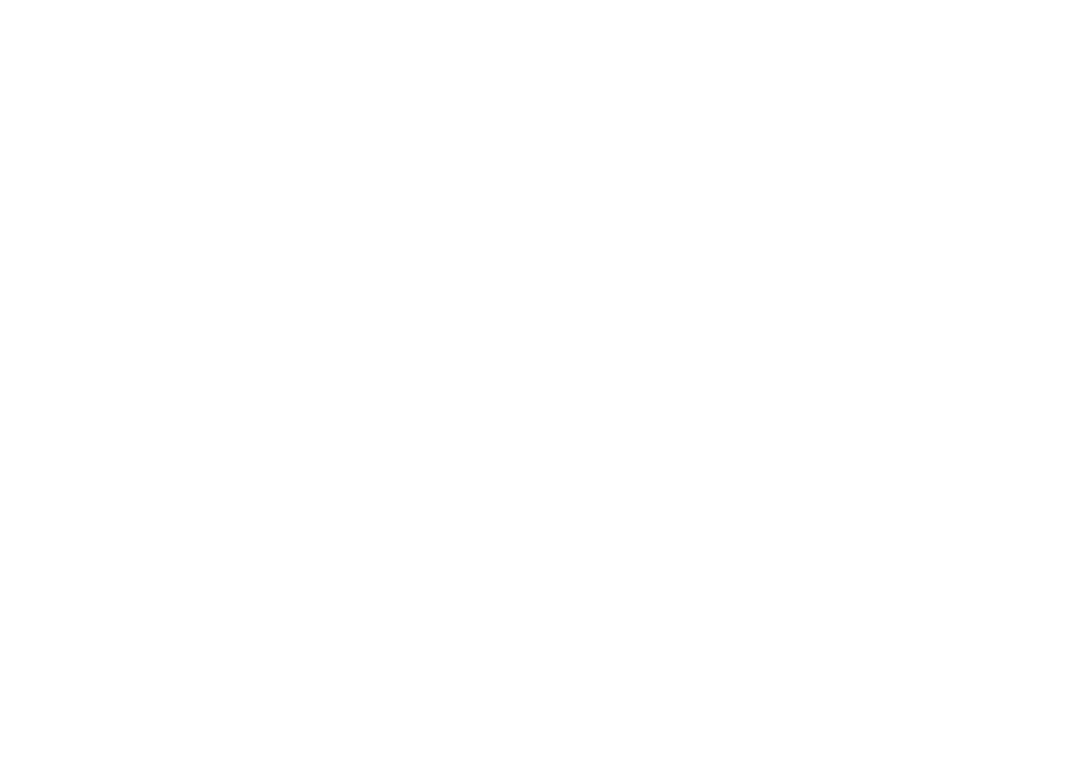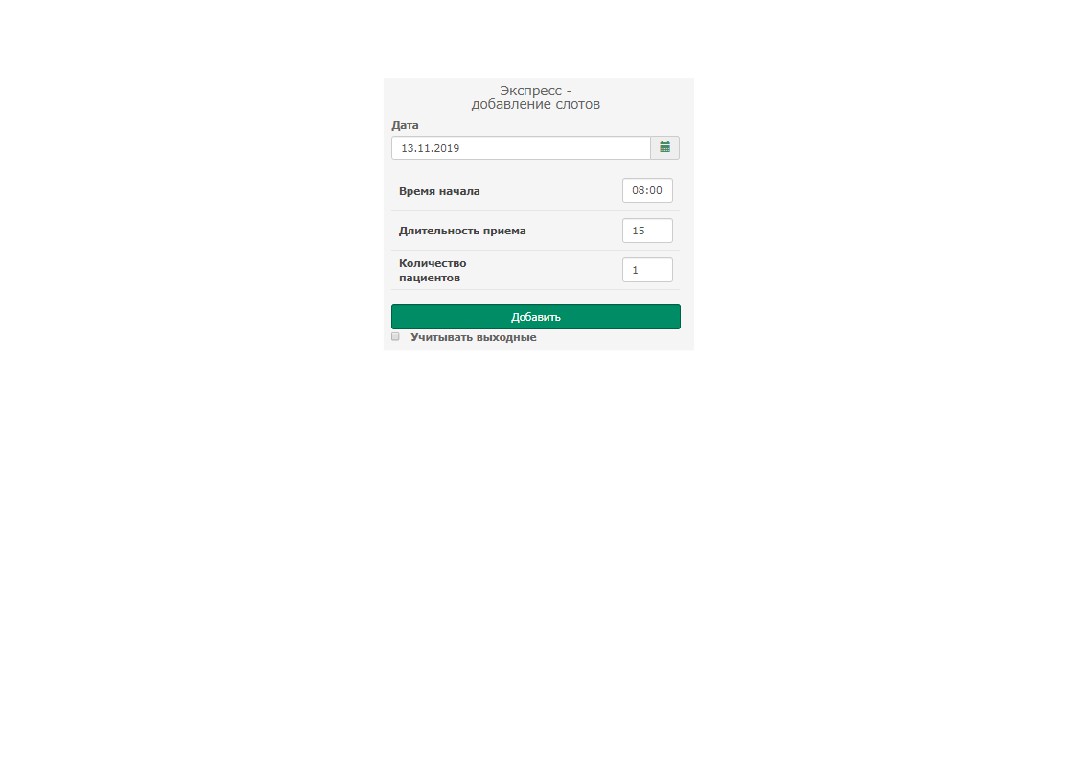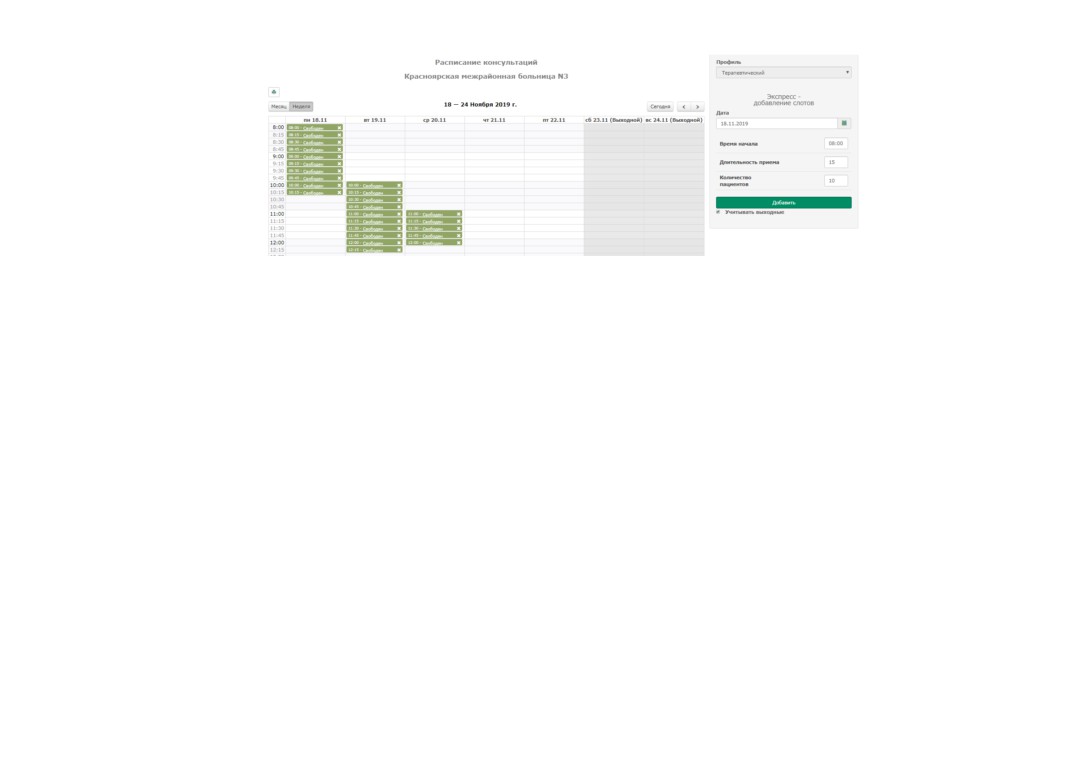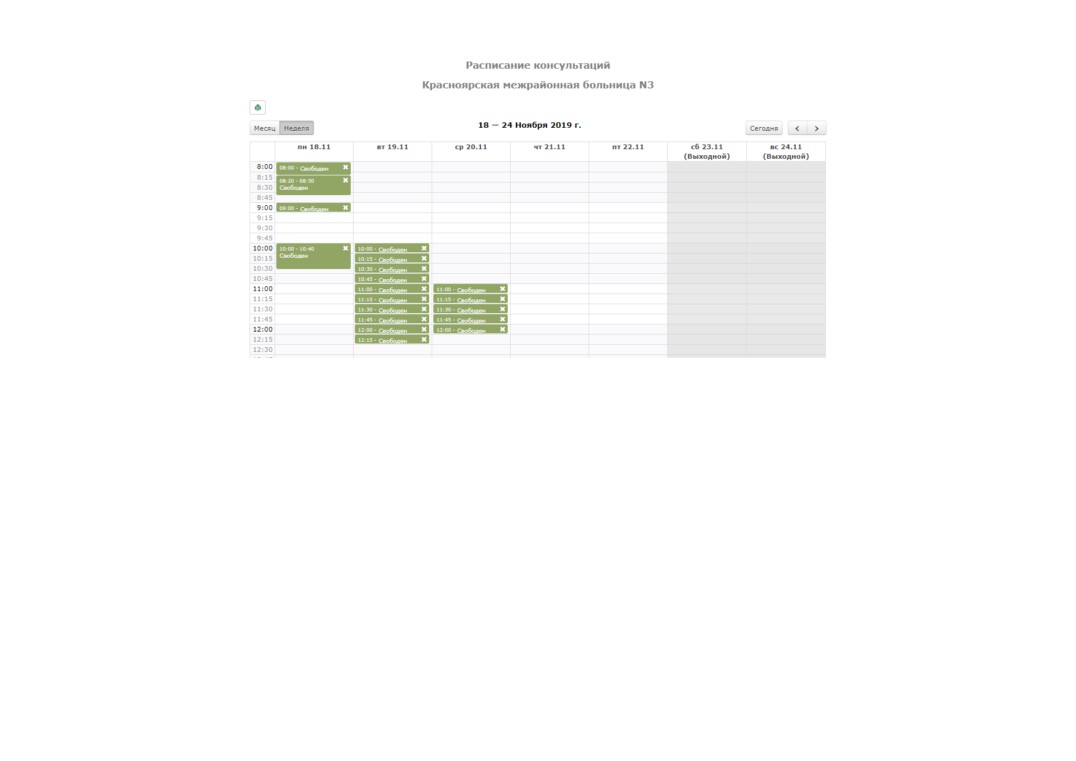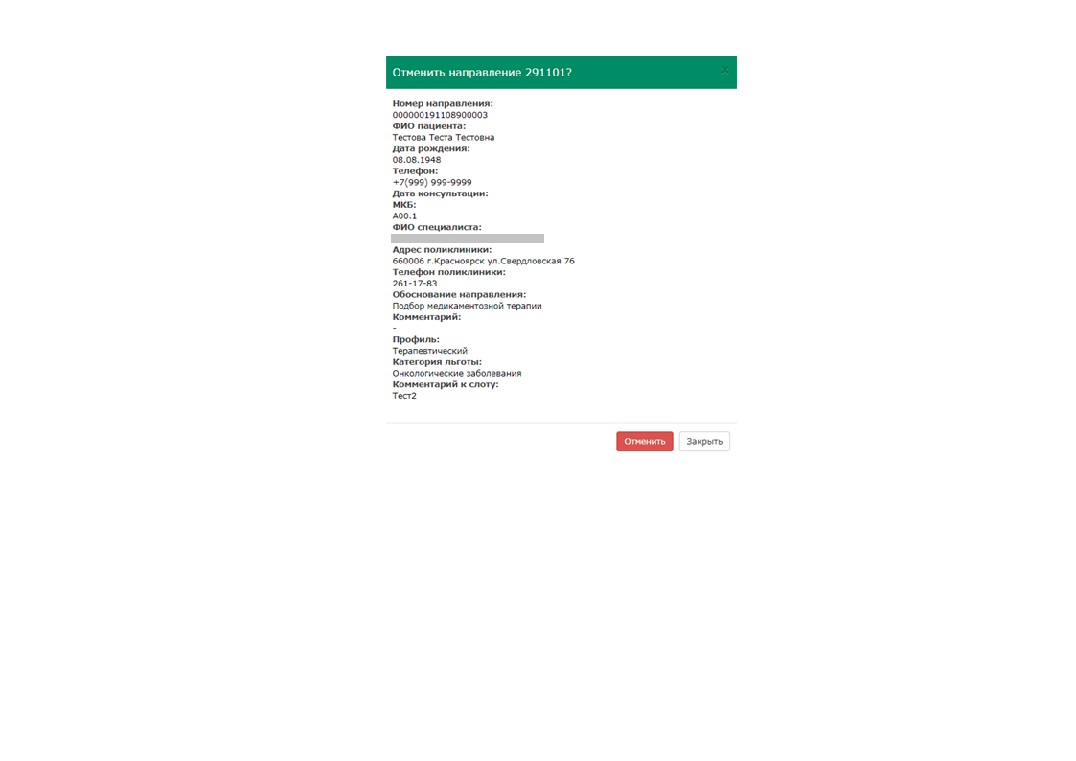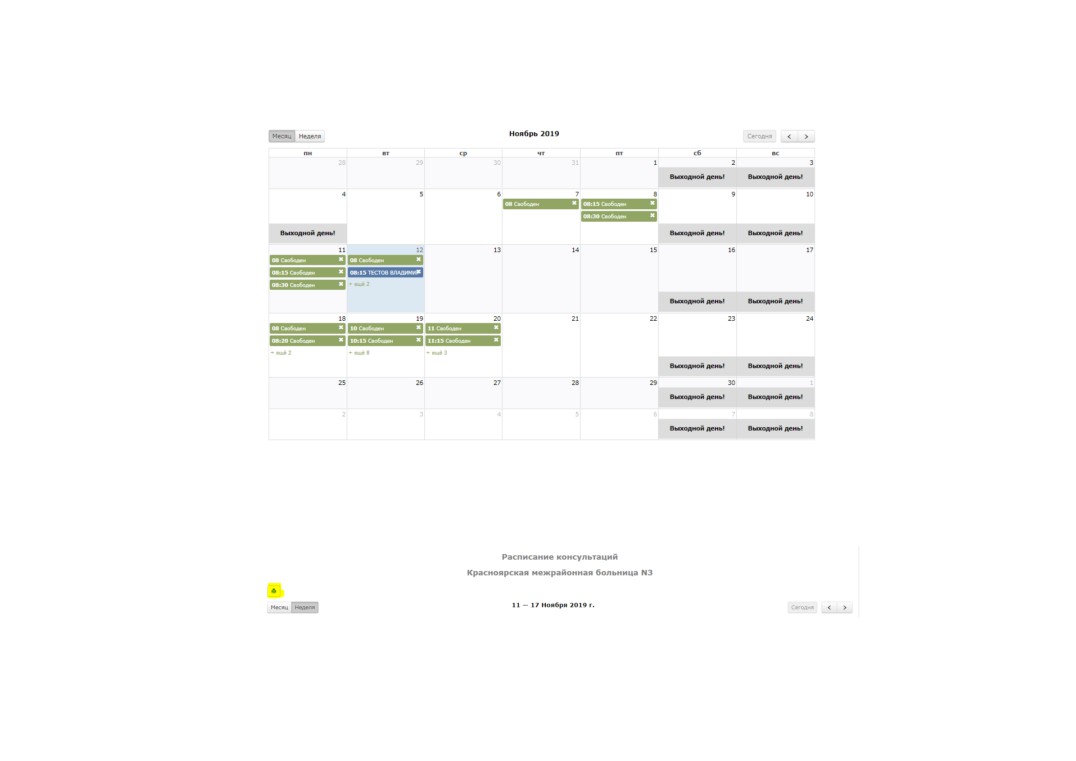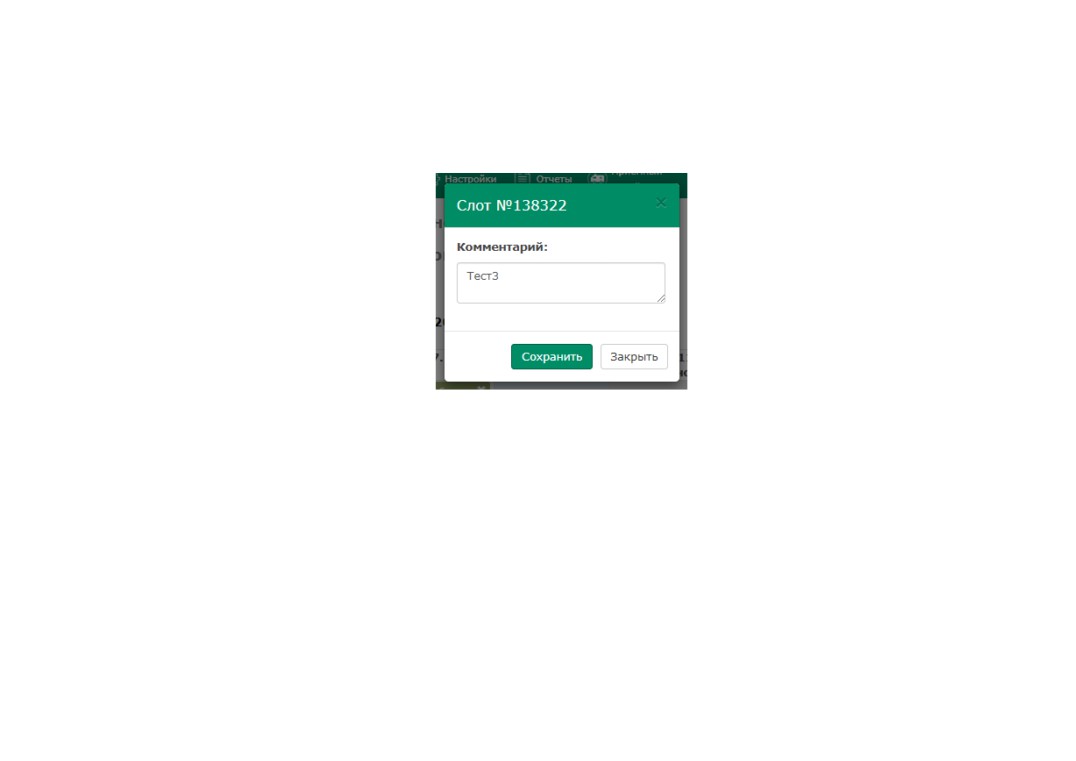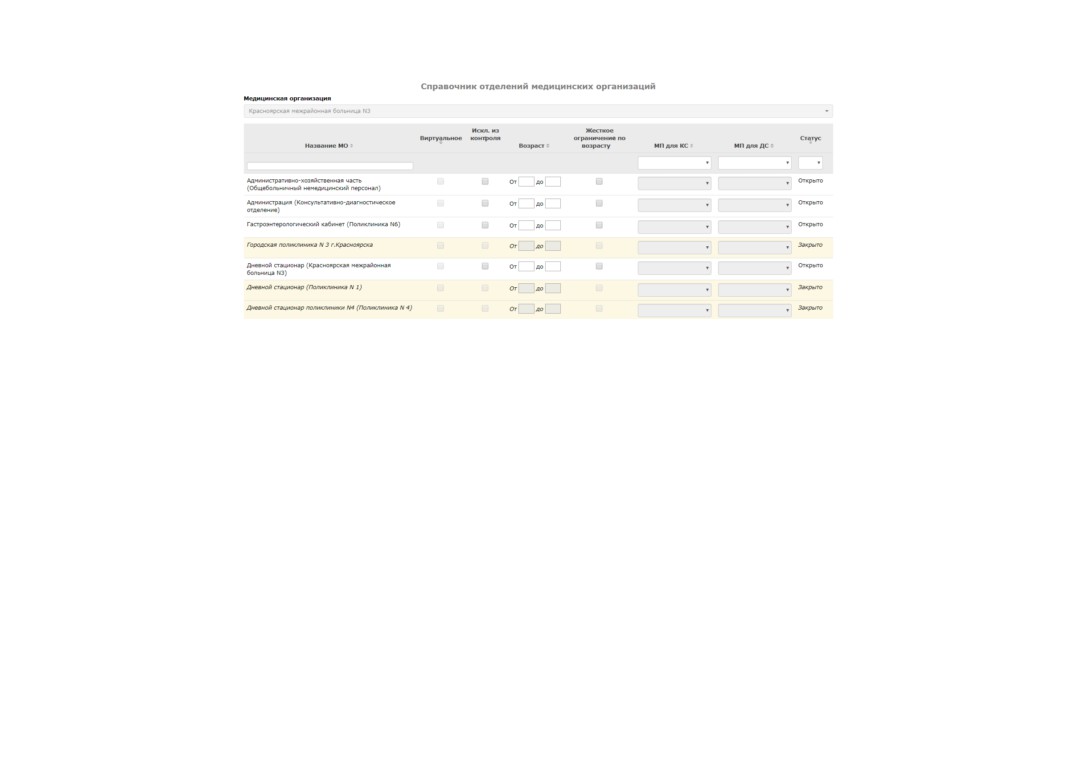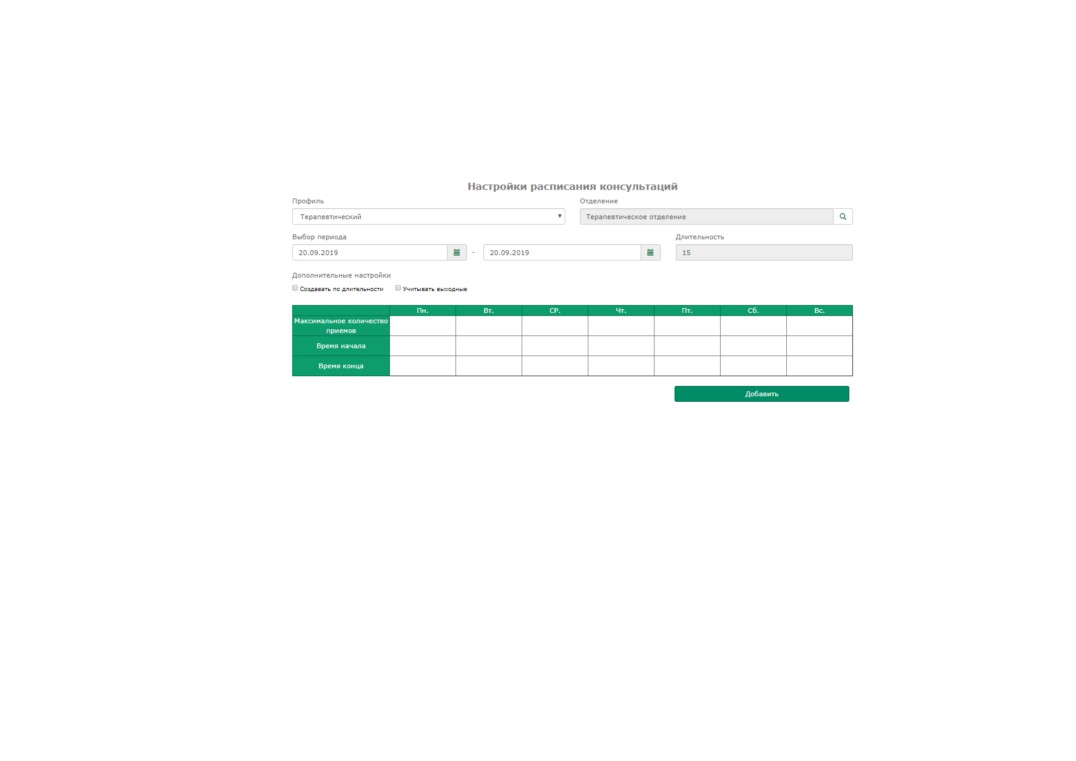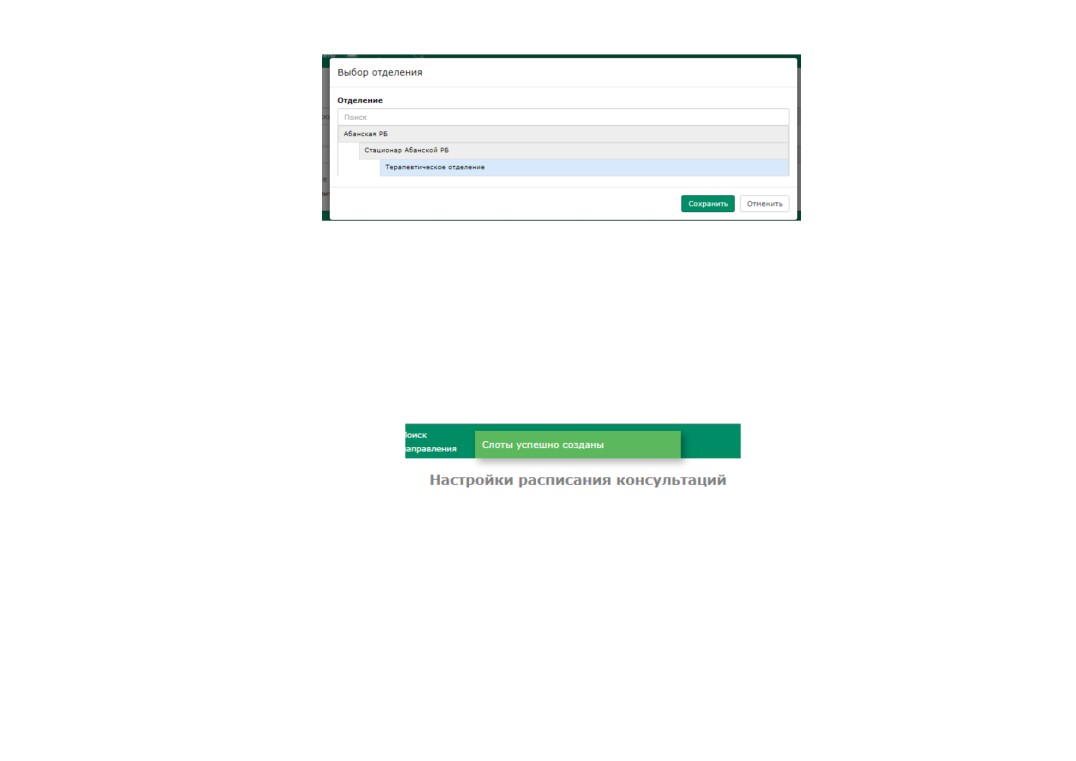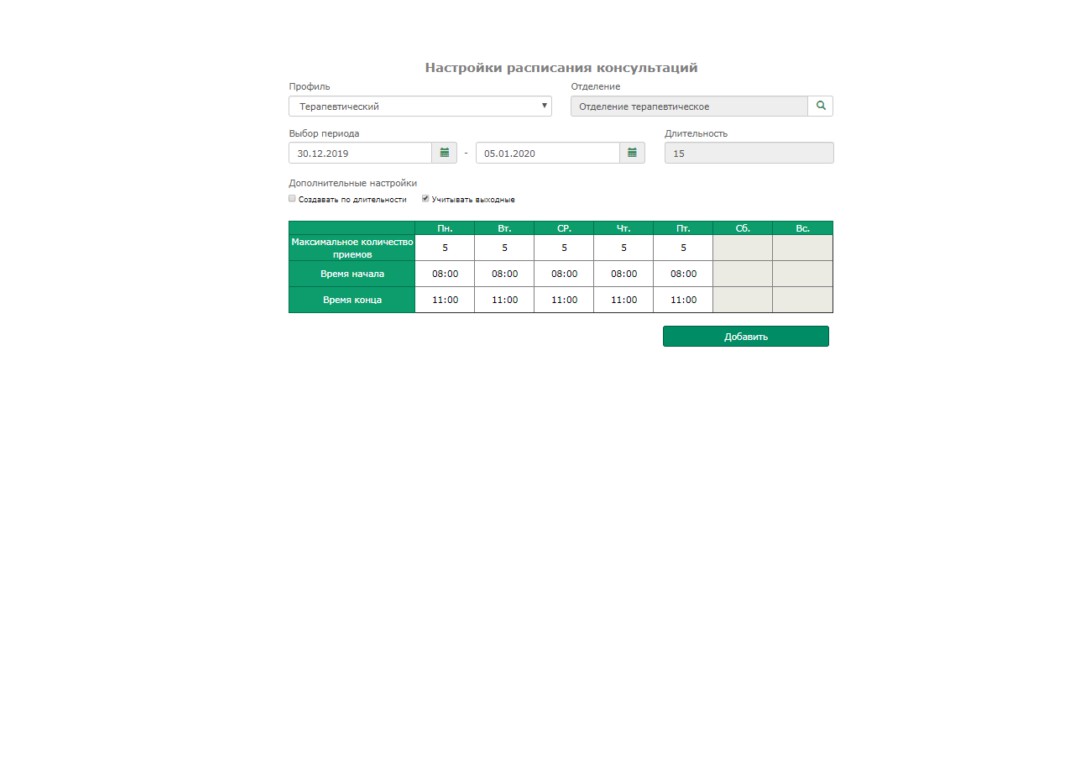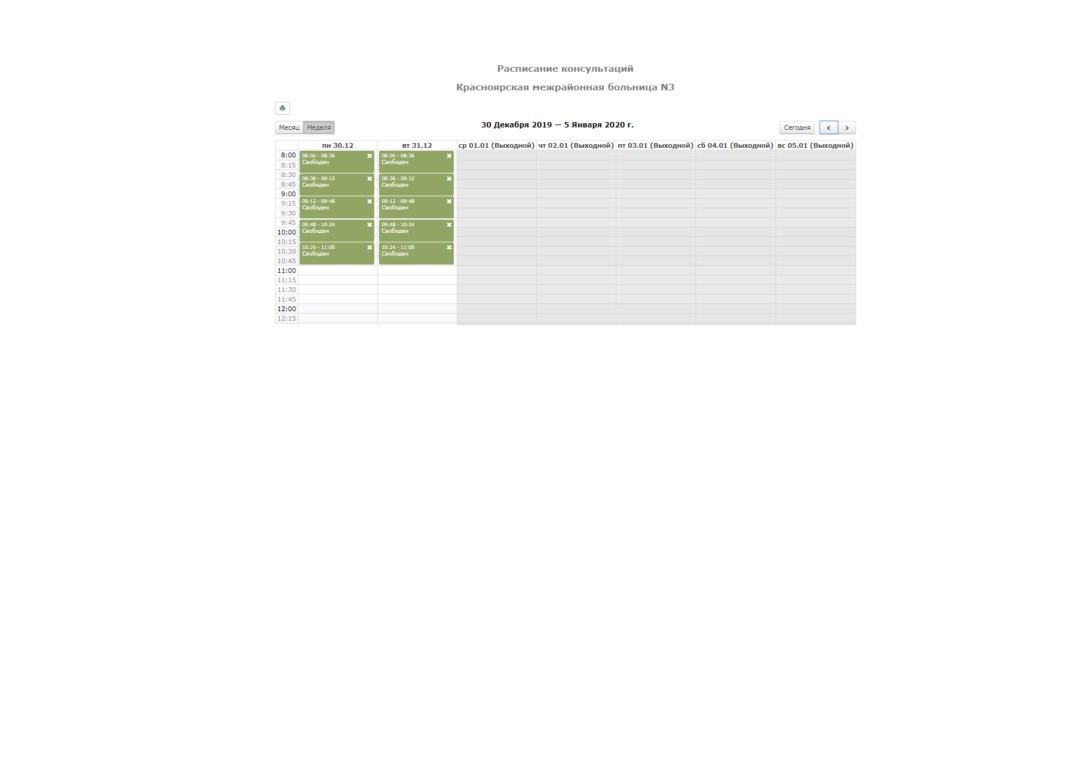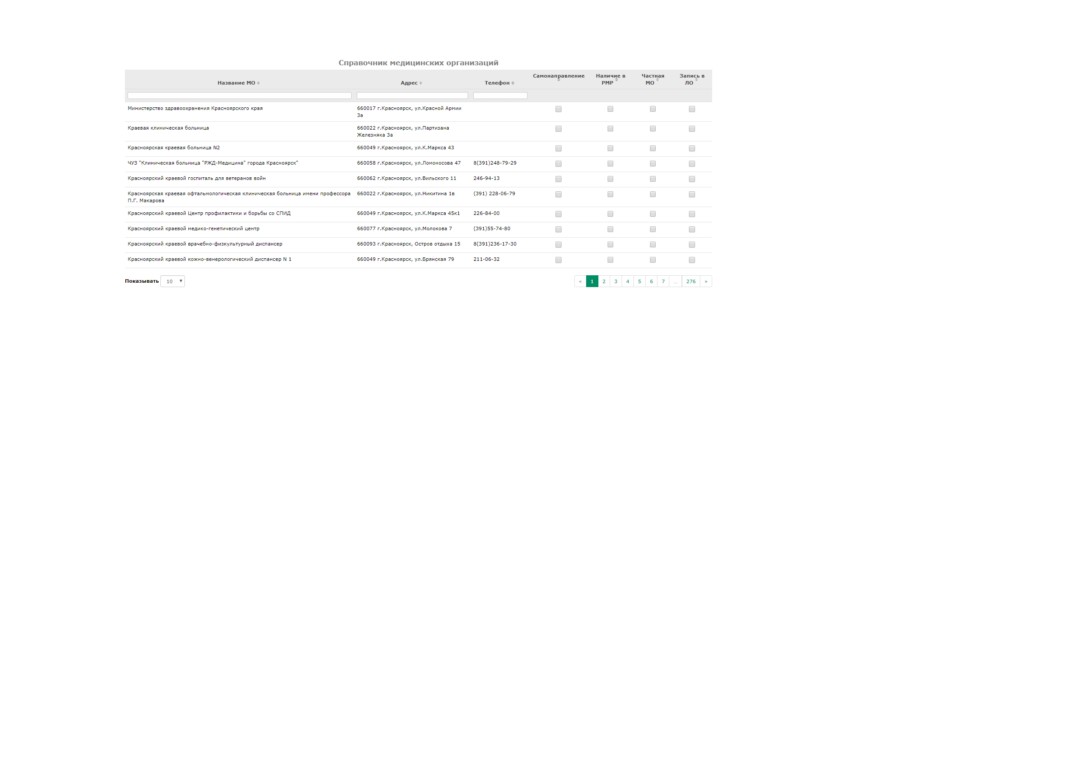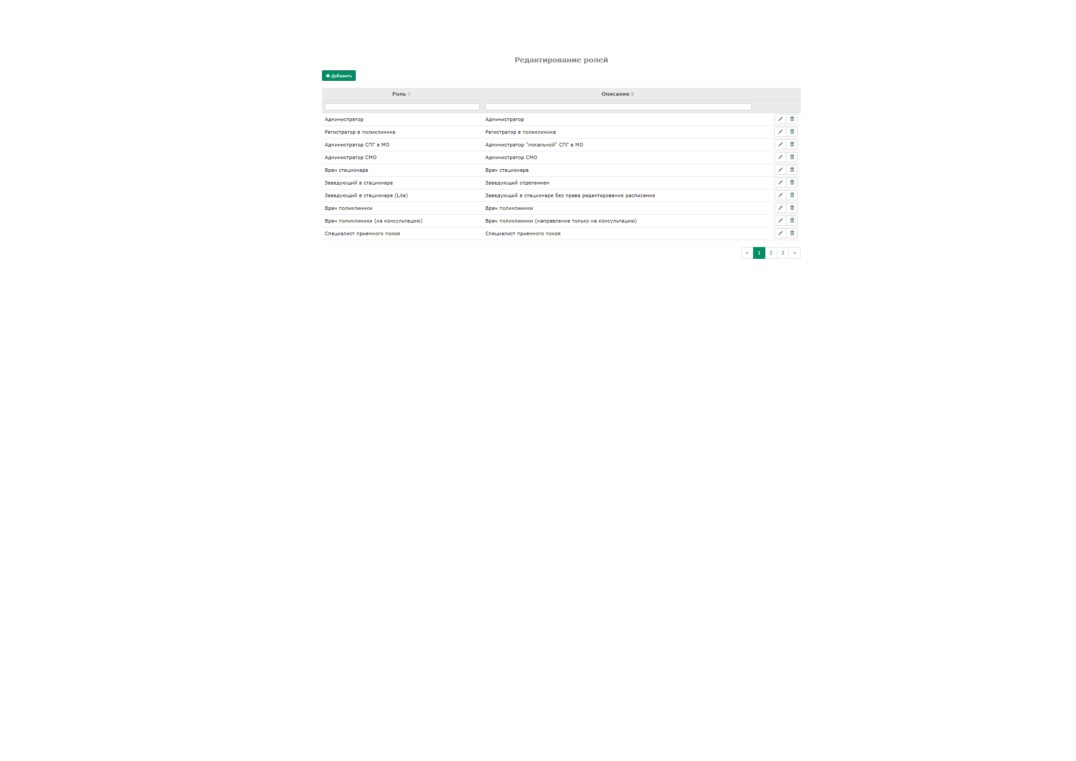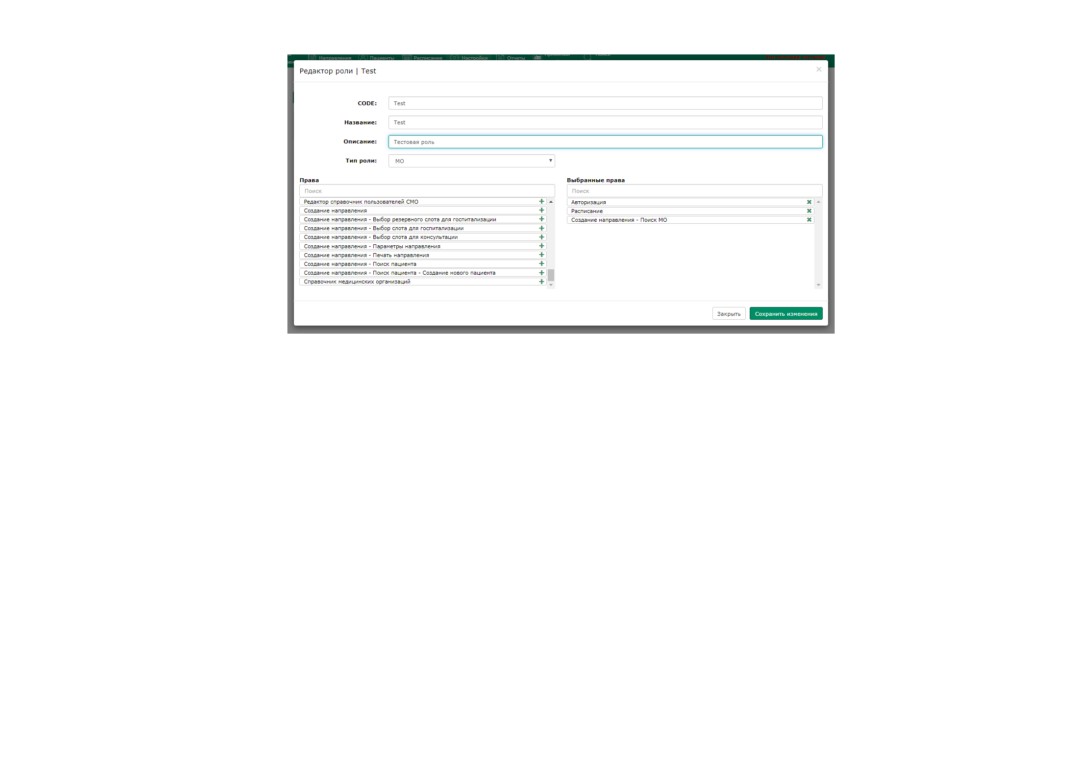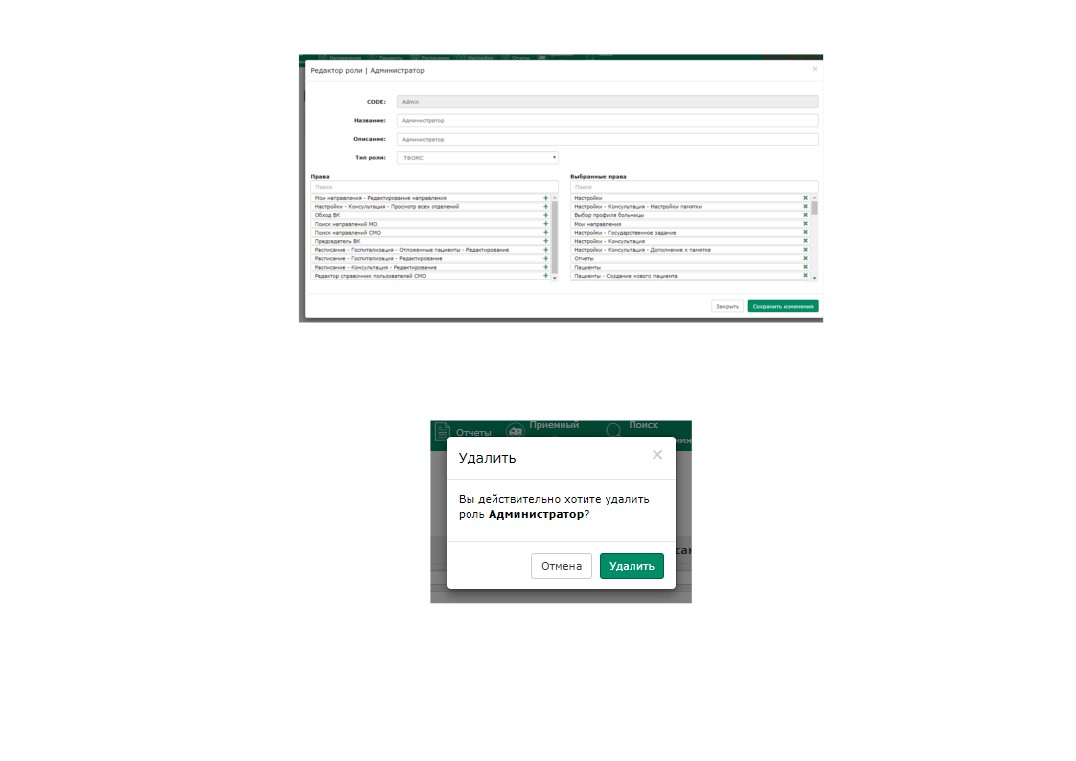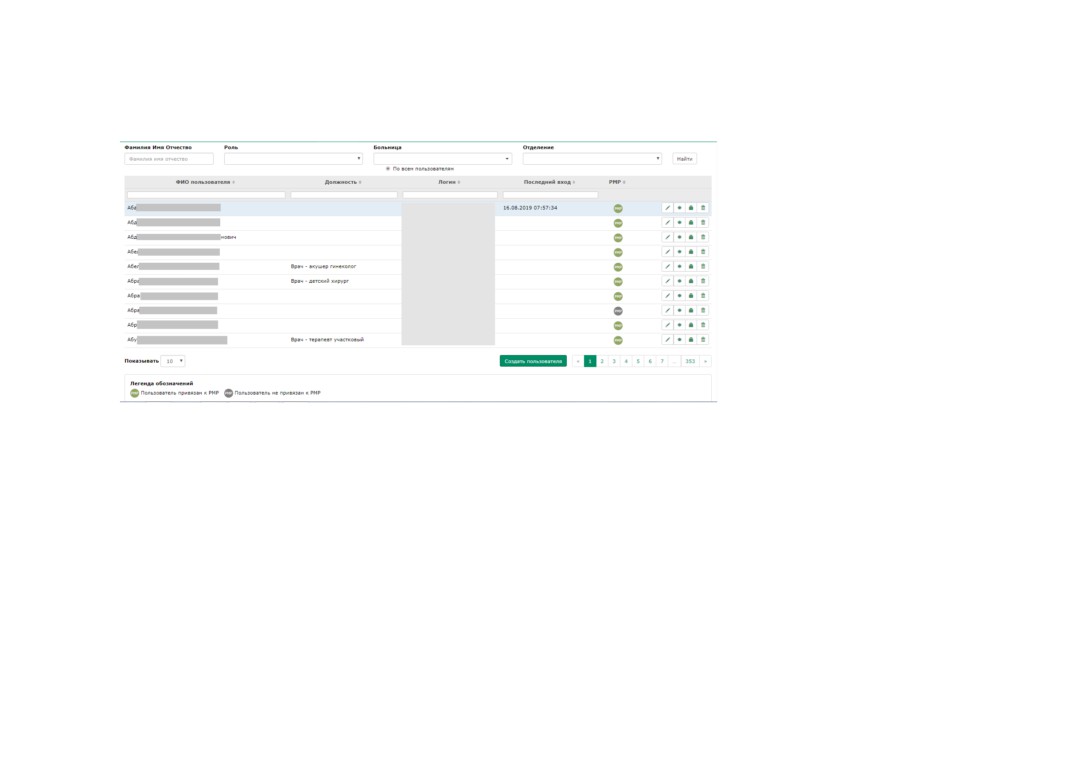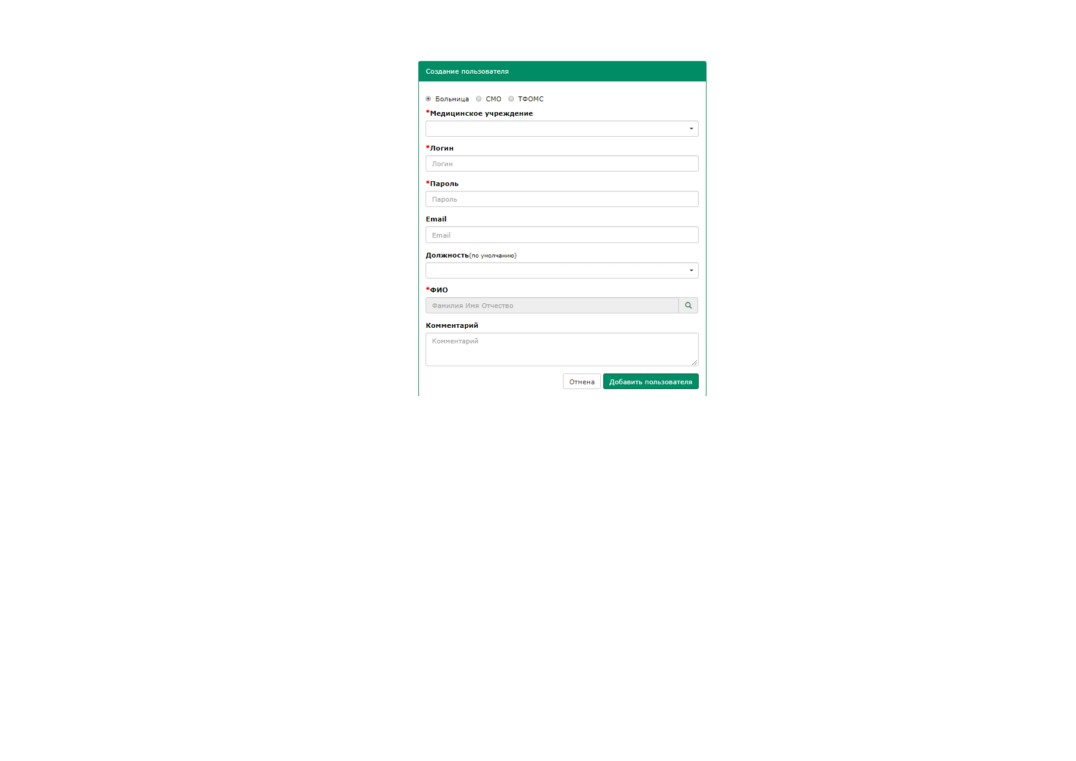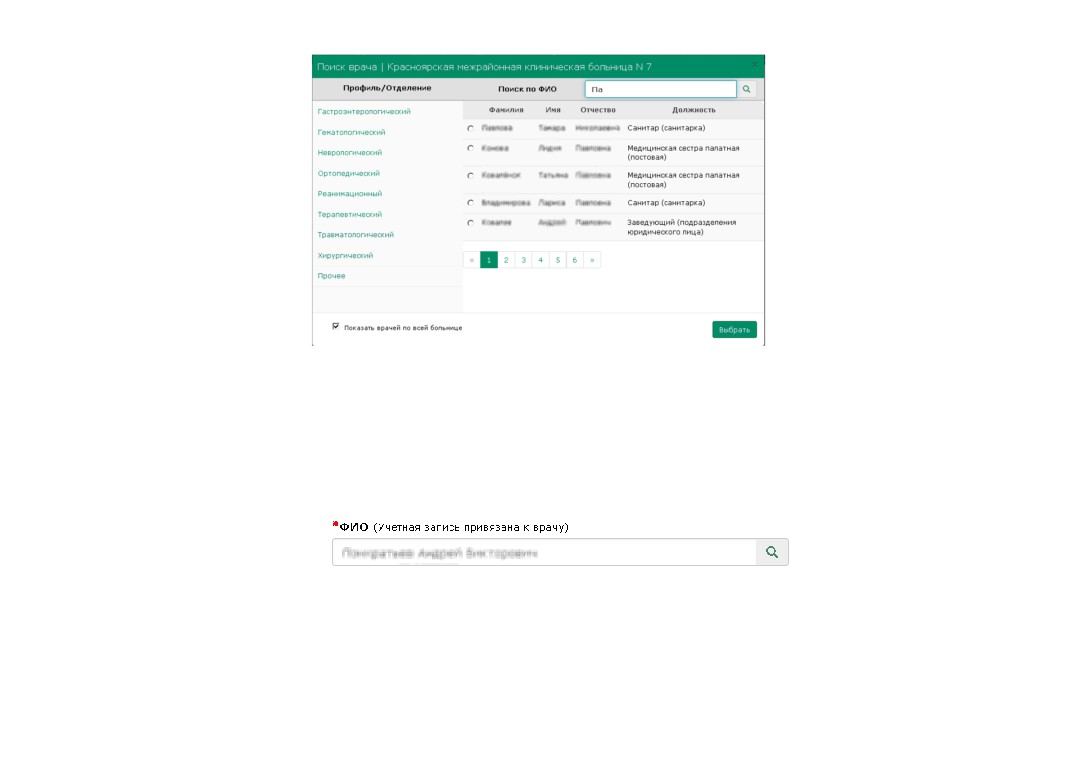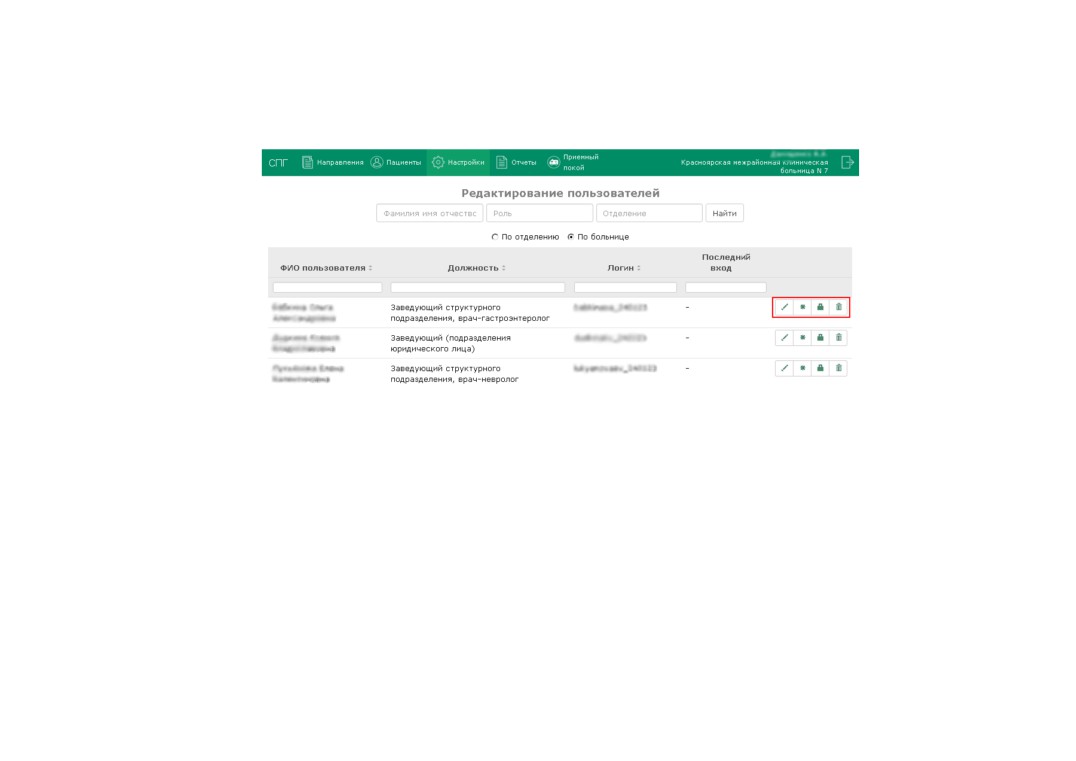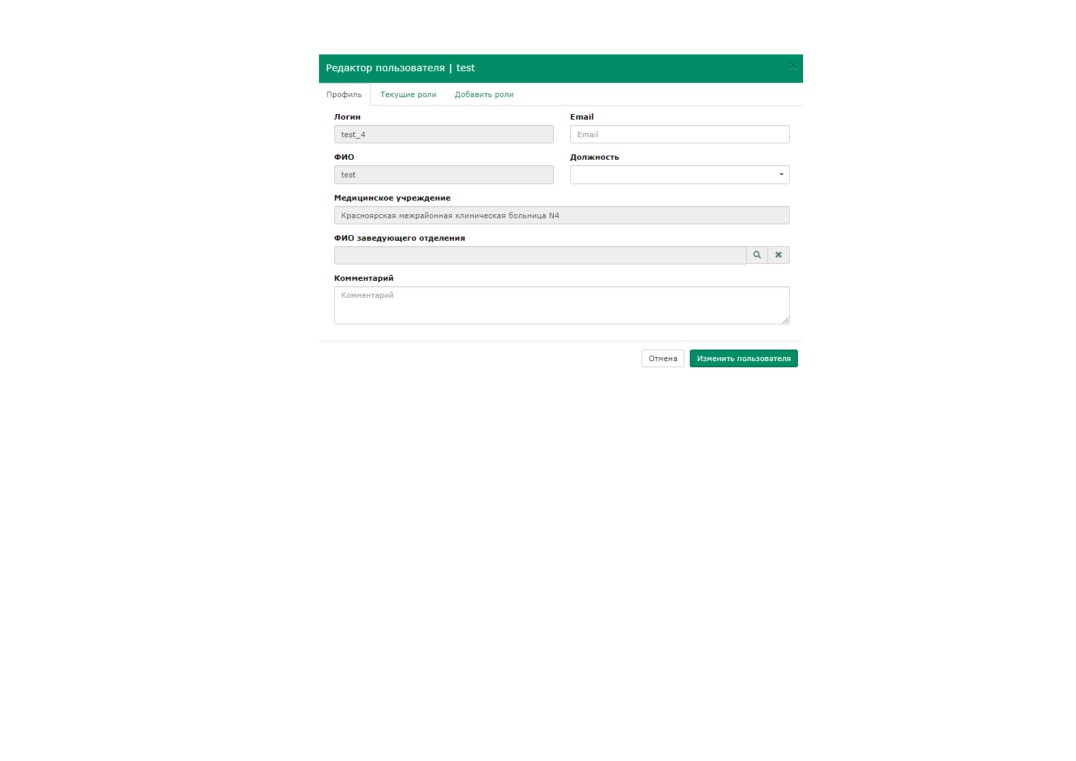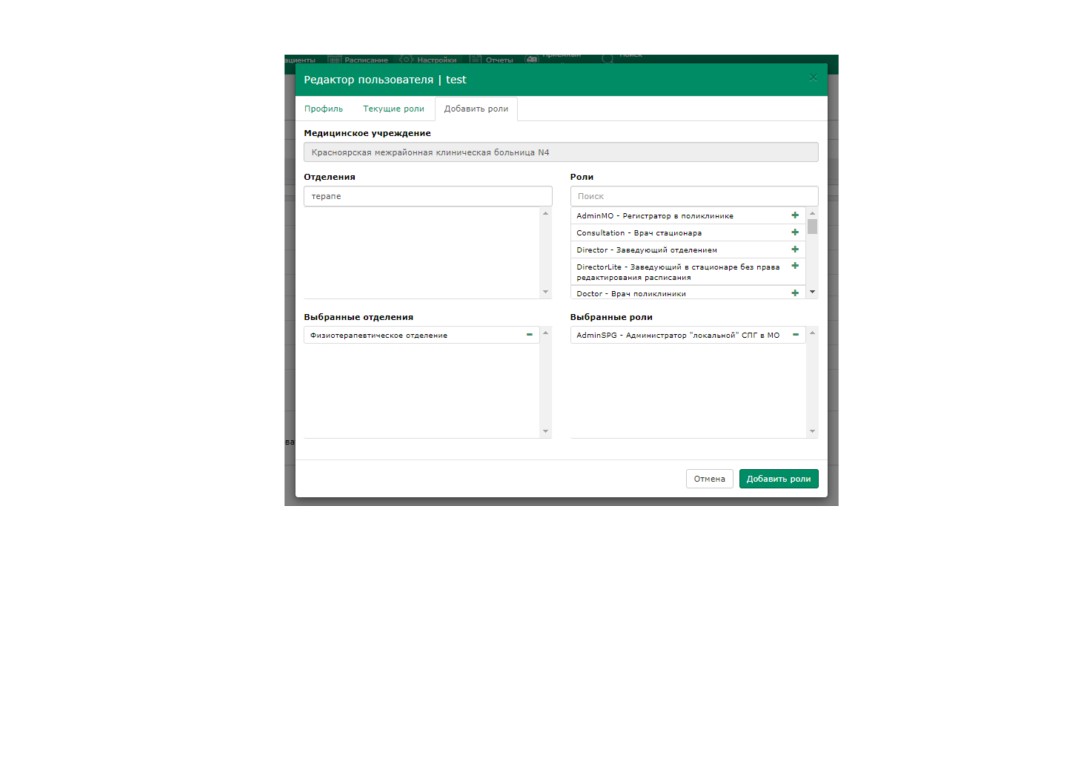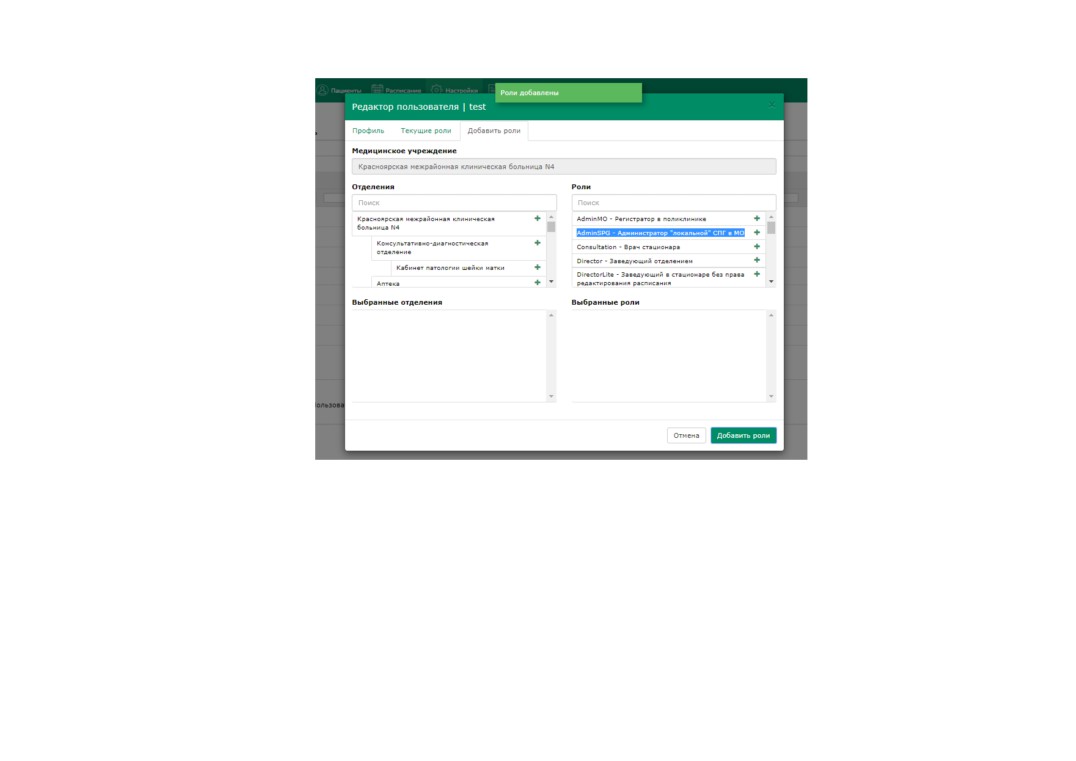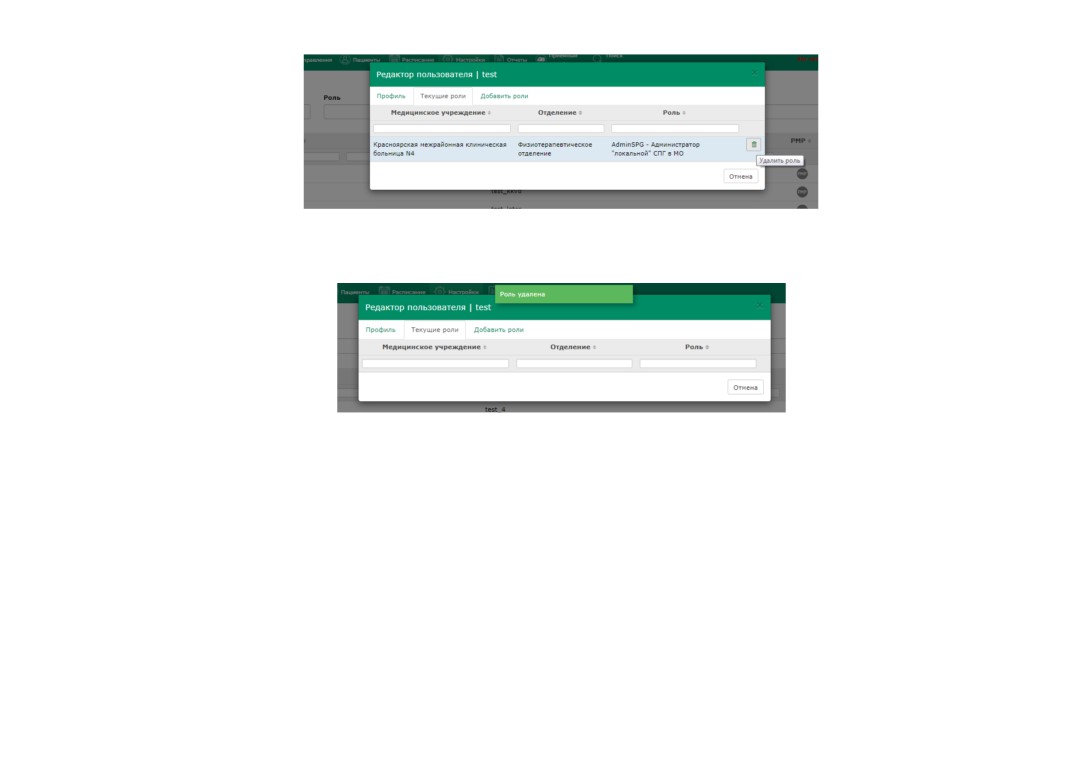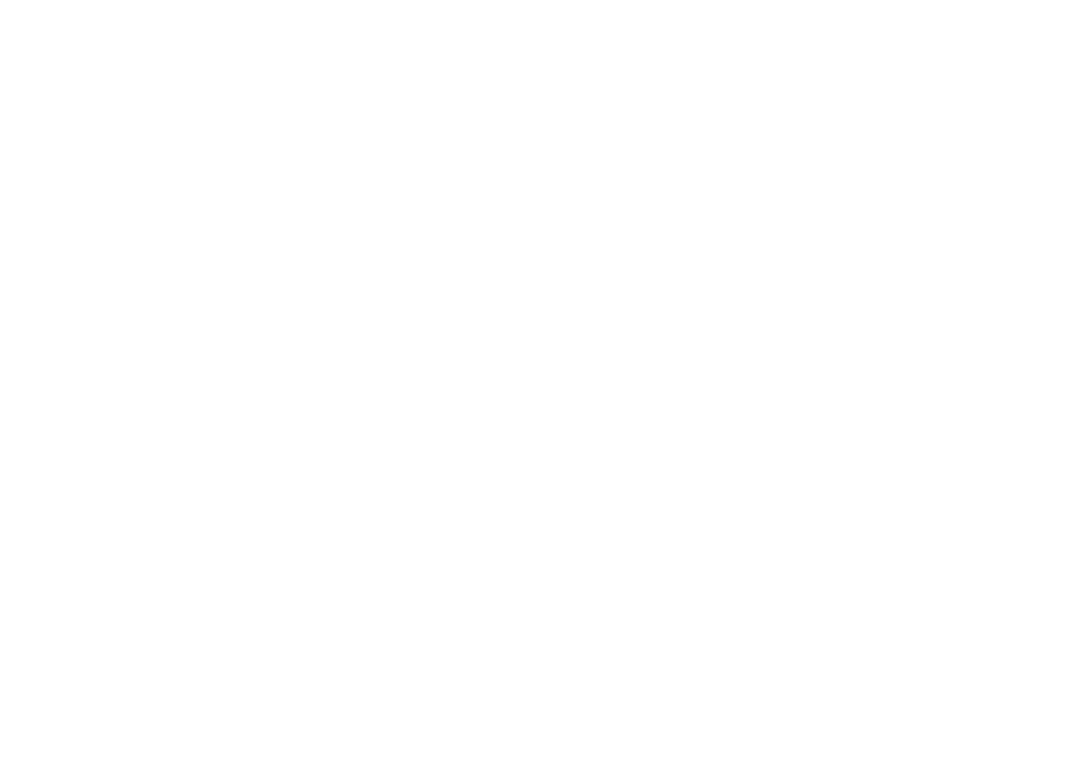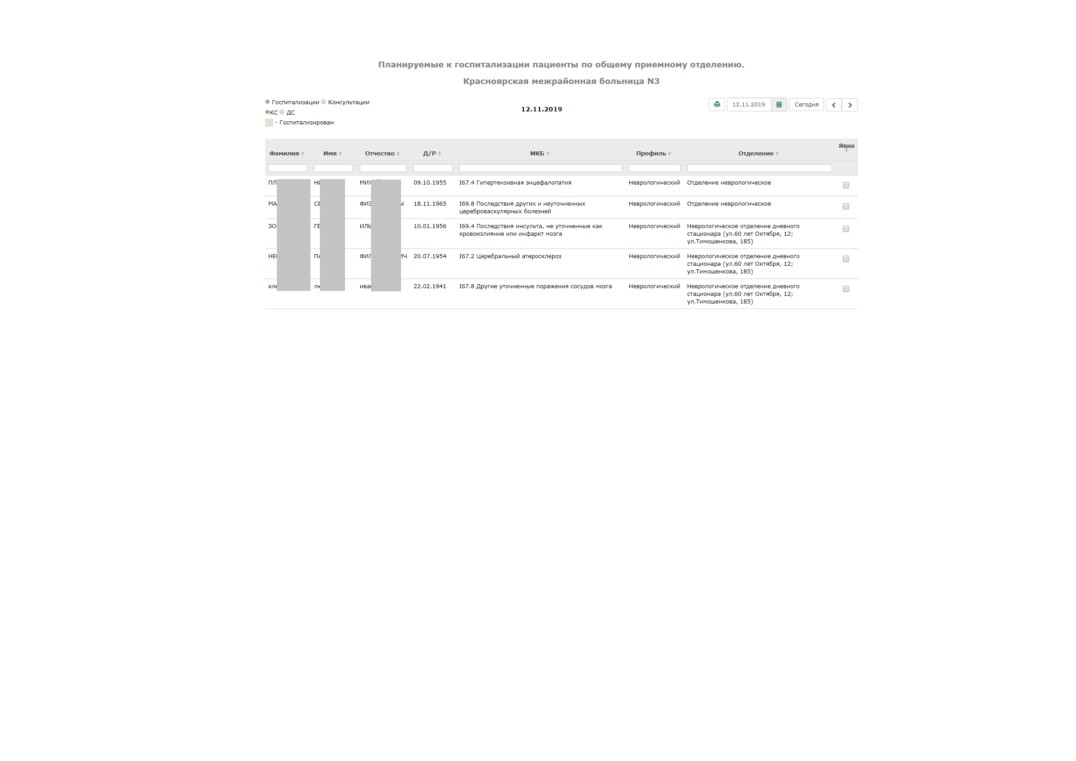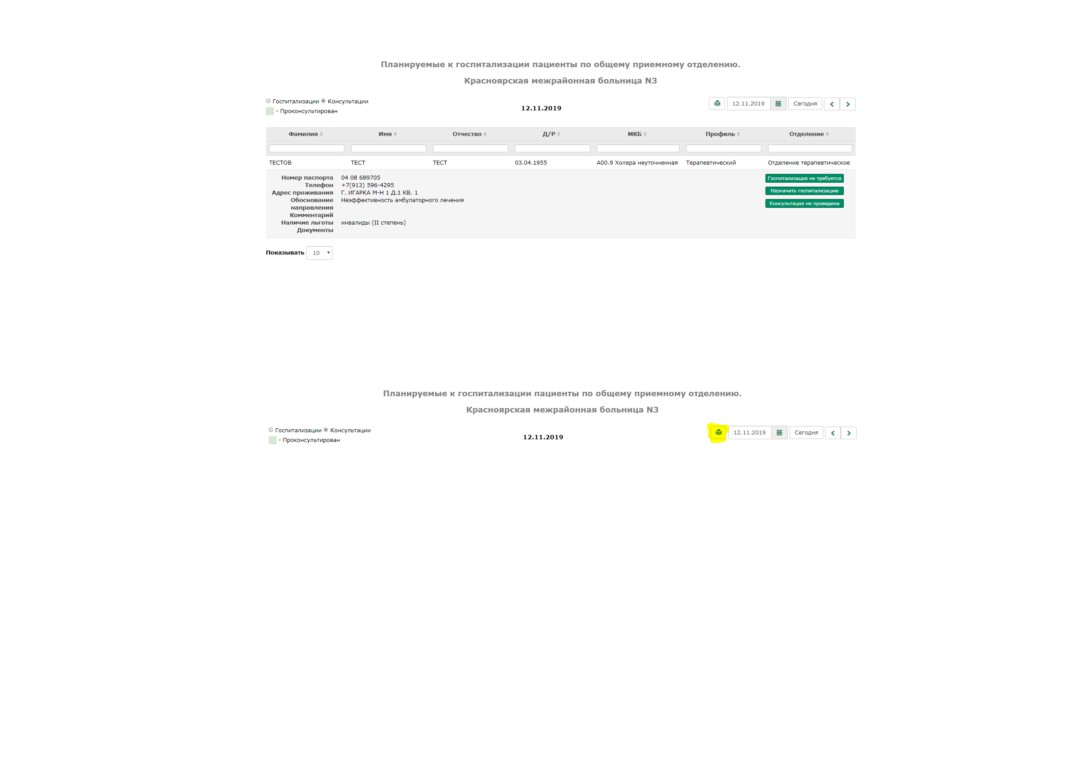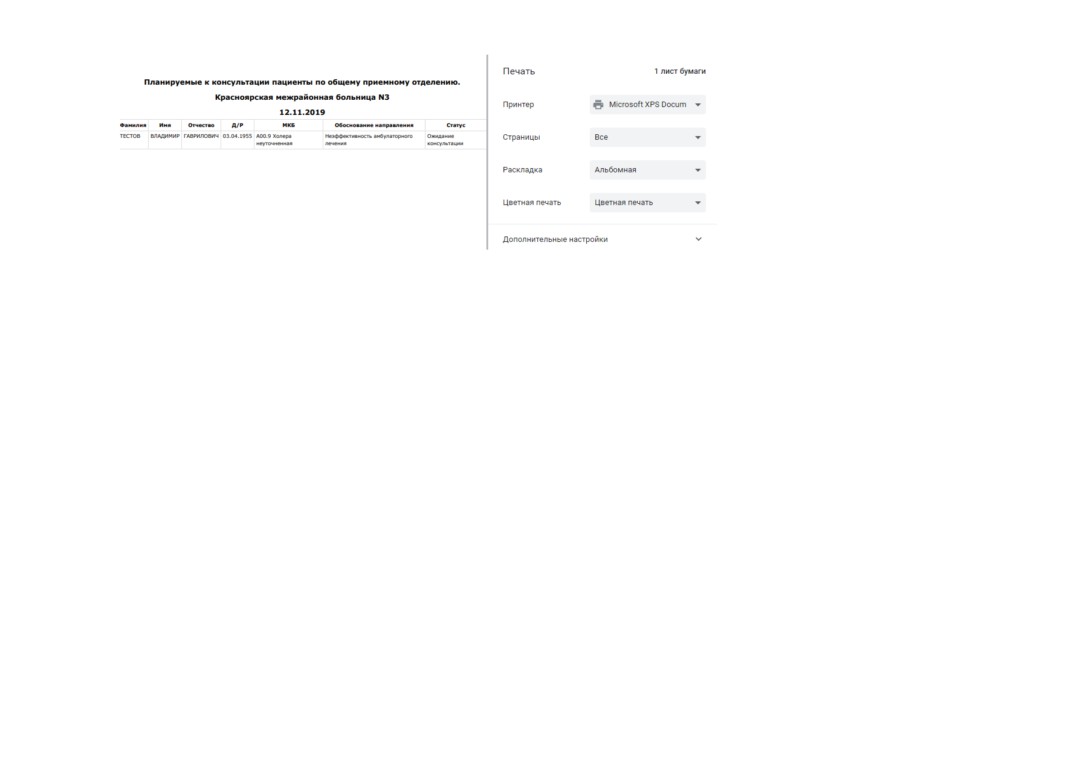ОБЩИЕ СВЕДЕНИЯ
1.1. Назначение документа
Данный документ описывает основные функции Системы планирования госпитализации / Управления потоками
пациентов (далее - СПГ/УПП).
1.2. Назначение системы
СПГ/УПП представляет собой совокупность инструментов, которые предназначены для решения задач по
управлению плановой госпитализацией.
Специалистам МО, оказывающим МП в стационарных условиях, СПГ/УПП позволяет планировать госпитализации,
путем формирования расписания госпитализаций и предварительных консультаций.
Специалисты МО амбулаторно-поликлинического звена в режиме реального времени могут просматривать
календарь, выбирать подходящую для пациента дату и записывать его в расписание. Таким образом, СПГ/УПП позволяет
гарантировать пациенту дату приема.
В случае отсутствия дат для записи пациент может быть поставлен в очередь. Ответственные специалисты МО и
СМО контролируют сроки ожидания пациентами госпитализации, при необходимости корректируют расписание
совместно со специалистами МО, ТФОМС.
Информация о доступной записи (расписании), направлениях на госпитализацию или консультацию, отказах от
госпитализации, факте госпитализации и завершении госпитализации консолидируется на информационном ресурсе
посредствам обмена данными с МИС и доступна специалистам МО, СМО, ТФОМС, МЗ в виде отчетов.
1.3. Понятия и сокращения, используемые в данном руководстве
ПК
персональный компьютер
Браузер
программа, предназначенная для просмотра веб-страниц
(например: Google Chrome или Mozilla Firefox)
URL
универсальный указатель ресурса. URL служит
стандартизированным способом записи адреса ресурса в
Клик
нажатие одной из кнопок компьютерной мыши
Модуль
функционально законченный фрагмент системы,
предназначенный для решения определенного класса
задач
МКБ
международная классификация болезней. В данной
системе под этим сокращением подразумевается диагноз
по правилам данной классификации
ИР
информационный ресурс
ИС
информационная система
ЛК
личный кабинет пациента
МИС
медицинская информационная система
МО
медицинская организация
2
МП
медицинская помощь
ПО
программное обеспечение
2. СИСТЕМНЫЕ ТРЕБОВАНИЯ И ПЕРВОНАЧАЛЬНЫЙ ЗАПУСК СПГ/УПП
2.1. Системные требования
Для работы с системой пользователь должен обладать навыками работы с персональным компьютером и интернет-
браузером. Компьютер должен быть с выходом в сеть Интернет. Система поддерживает следующие браузеры: Google
Chrome 70.0, Mozilla FireFox 50.0, Opera 60.0, Microsoft Edge 79.0, Internet Explorer 11, Safari 11.0.
В более ранних версиях браузеров система может работать некорректно.
2.2. Подготовка к работе
Приступая к работе с системой, необходимо запустить ПК, убедиться, что имеется подключение к сети Интернет,
запустить web-браузер.
2.3. Запуск системы
1.
В окне авторизации (Рисунок 1) введите в поле «Имя пользователя» ваше имя пользователя, в поле «Пароль»
введите ваш пароль.
3
Рисунок 1. Окно авторизации
2.
Если авторизация прошла успешно вы будете перенаправлены на стартовую страницу в соответствии с
вашими правами.
3.
В системе предусмотрена возможность переключаться между отделениями, если у пользователя имеются
соответствующие права. В каждом отделении у пользователя может иметься различный набор прав. Чтобы переключить
отделение, необходимо нажать на имя пользователя в правом верхнем углу экрана. При этом появится диалоговое окно
выбора (Рисунок 2). После нажатия на кнопку «Сохранить» пользователь будет перенаправлен на стартовую страницу с
набором прав, доступных ему в данном отделении.
4
Рисунок 2. Смена отделения
3. СОЗДАНИЕ НАПРАВЛЕНИЯ
3.1. Поиск пациента
Первым шагом в создании направления является поиск пациента
(Рисунок
3). Для полноценного поиска
рекомендуется использовать сочетание Фамилии, Имени, Отчества и даты рождения.
5
Рисунок 3. Поиск пациента
Если пациент был найден, он отобразится в таблице ниже, а также будет занесен в локальную базу для ускорения
процесса поиска (Рисунок 4). В случае локального поиска по не полным параметрам может быть выведено несколько
пациентов, подходящих под критерии поиска. Выберите нужного пациента и нажмите кнопку «Создать направление».
Если в представленной таблице не оказалось нужного вам пациента (т.е. пациент не был внесен в регистр застрахованных
лиц и ранее не создавался в системе) существует возможность создать пациента в локальной базе.
6
Рисунок 4. Выбор пациента
3.2. Создание нового пациента
Для того чтобы создать нового пациента необходимо нажать на кнопку «Отсутствует в списке. Создать нового
пациента». Ниже, на этой же странице отобразится область для информации о новом пациенте (Рисунок 5). Большинство
полей в данной части окна являются обязательными для заполнения.
7
Рисунок 5. Создание нового пациента
Для указания адреса постоянной регистрации и адреса фактического проживания используется модальное окно
(Рисунок 6). В данном окне доступны выпадающие списки, для поэтапного составления адреса в соответствии со
справочником ФИАС. Выбор района является необязательным шагом в случае, если подбирается адрес, относящийся к
региону напрямую.
8
Используя флаг «Использовать адрес постоянной регистрации как адрес фактического проживания» можно
ограничиться заполнением только первого из двух полей адреса.
Рисунок 6. Модальное окно составления адреса
9
Порядок внесения полиса различается в зависимости от его типа. В случае, если у полиса имеется серия, то номер
полиса вносится без заранее заданного шаблона (Рисунок 7).
Рисунок 7. Создание нового пациента. Полис с серией
В случае, когда полис не имеет серии - номер полиса необходимо вносить в 16-значном формате (Рисунок 8).
Рисунок 8. Создание нового пациента. Полис без серии
Далее необходимо внести данные о страховой компании (Рисунок 9). В первую очередь выбираются регион и
населенный пункт страхования. В зависимости от данного выбора формируется список страховых компаний.
10
Рисунок 9. Выбор страховой организации
Так же существует возможность создать пациента без полиса (Рисунок 10)
11
Рисунок 10. Создание пациента без полиса
Существует возможность внести информацию о наличии льготы из справочника ЕСВС.
Всю дополнительную информацию по пациенту можно разместить в поле «Примечание».
12
На этом процесс создания нового пациента заканчивается, и требуется нажать на кнопку «Сохранить». После
успешного сохранения пациент будет помещен в локальную базу данных, а вы будете перенаправлены на страницу
настройки направления для данного пациента.
3.3. Настройки направления
На данном шаге создания обязательно указывается номер телефона, если он не заполнен ранее (Рисунок 11).
Далее заполняются профиль и код диагноза МКБ.
13
Рисунок 11. Редактирование свойств направления
14
Для этого используются окна поиска. Для перехода в окно выбора профиля необходимо нажать на кнопку с
увеличительным стеклом у поля ввода профиля. При этом откроется диалоговое окно выбора профилей (рисунок
12Ошибка! Источник ссылки не найден.). Система позволяет осуществлять выбор нескольких профилей, для поиска
стационаров, которые осуществляют госпитализацию по одному из них.
В левой части окна располагаются доступные профили, в правой - выбранные пользователем. Для выбора профиля
необходимо кликнуть по зеленому плюсу, расположенному в строке нужного профиля, если в списке вы видите несколько
одинаковых профилей, выбрать необходимо все эти профили. В результате этого действия профиль попадет в правый
список.
15
Рисунок 12. Выбор профиля
Для того чтобы исключить профиль из поиска, необходимо в правом списке кликнуть на зеленый крест в строке
профиля. И в левом, и в правом списке доступен фильтр по названию профиля.
Чтобы завершить выбор нажмите на кнопку «Готово». Для отмены поиска нажмите кнопку «Отмена».
16
После выбора в поле ввода профиля отобразится название первого выбранного, а также пометка о кол-ве
дополнительных профилей для поиска. При необходимости поменять список поиска, нужно нажать на увеличительное
стекло и снова вызвать окно выбора профиля.
Следующий шаг настройки направления - выбор диагноза. Для этого можно ввести код диагноза вручную (Рисунок
13), либо выбрать его через модальное окно «Выбор диагноза» (Рисунок 14). Его можно вызвать, кликнув на кнопку с
увеличительным стеклом у поля «Код диагноза МКБ».
Рисунок 13. Ввод МКБ вручную
Рисунок 14. Выбор МКБ
17
Поиск МКБ в данном окне может проходить как по Коду, так и по Названию. Для выбора достаточно кликнуть по
нужному диагнозу, и он отобразится в поле кода диагноза на основной странице. После того, как необходимый диагноз
найден, нажмите на кнопку «Выбрать», чтобы вернуться к основному окну настроек направления.
После этого нужно указать тип направления «Госпитализация» или «Консультация». В какой стационар будет
направлен пациент «Круглосуточный» или «Дневной».
Чтобы выписать направления от имени другого врача у пользователя существует возможность поиска врачей
(Рисунок 15).
Рисунок 15. Выбор врача
18
Для того чтобы выбрать нужного врача можно использовать 2 способа:
1.
Прямой поиск. Просто введите ФИО врача в поле «Поиск по ФИО» и в таблице отобразятся все врачи,
подходящие по данному фильтру.
2.
Поиск по МО. В данном случае в панели слева необходимо выбрать отделение, за которым закреплен врач.
При этом в правой таблице появится список всех врачей выбранного отделения.
После того как врач выбран - необходимо нажать на кнопку «Выбрать», для перехода к основному окну.
Далее обязательно требуется выбрать обоснование направление из списка (Рисунок 16).
Рисунок 16. Выбор обоснования направления
Пользователям с правом: «Создание направления на ВМП». Доступна возможность создать направление на ВМП.
Для этого требуется выбрать обоснование - «ВМП» (Рисунок 17).
19
Рисунок 17. Создание направления на ВМП
Если направление на ВМП было создано первично, то после 2 шага пользователь будет направлен на 5 шаг создания. Данные
направления будут доступны во вкладке «Направления», «Поиск направления» и отчете «Список запланированных на ВМП». Чтобы выбрать
принимающее МО, слот или поместить пациента в лист ожидания, требуется отредактировать направление. После 2 шага пользователь будет
направлен на 3 шаг создания (после на 4, затем 5). Если у направления выбран слот, то оно отобразится во вкладке «Приемный покой». Если
слот не выбран, то просмотреть направление возможно в окне «Отложенные пациента» в расписании госпитализаций.
Также к направлению есть возможность написать комментарий (Рисунок 18)
Рисунок 18. Добавление комментария к направлению
Также в системе есть возможность выбрать заведующего отделением, и прикрепить файлы не более 2Мб (поля не
обязательны для заполнения) (Рисунок 19).
20
Рисунок 19. Форма ввода заведующего и прикрепления файлов к направлению
Файлы можно удалить из прикрепленных (кнопка с крестом) или просмотреть (кнопка загрузки). После сохранения
файлы отображаются во вкладке «Приемный покой».
При нажатии на кнопку «Направления пациента», можно просмотреть уже созданные направления на этого
пациента из различных МИС и СПГ/УПП/УПП, в статусе «ожидание госпитализации» ИЛИ состояние ранее сохраненных
направлений -
«Госпитализирован», если состояние
«Госпитализирован» присвоено в текущей дате сохраняемого
направления (Рисунок 20).
Рисунок 20. Окно созданных направлений на пациента
21
При нажатии на кнопку «Далее» (переход между 2 и 3 шагом), происходит поиск дублирующихся направлений в
СПГ/УПП, если был найден дубликат, то пользователь будет уведомлен всплывающем сообщением (Рисунок 21).
Рисунок 21. Уведомление о найденных дублирующихся направлениях
Проверка происходит по:
• ФИО пациента.
• Дата рождения пациента.
• Серии и номеру полиса пациента.
• Дате выписки направления.
• Отправляющей МО.
3.4. Поиск МО
Следующим шагом при создании направления является выбор стационара (Рисунок 22). Выводится список из
стационаров, которые содержат свободные слоты по выбранным профилям, типу направления и стационара, в выбранном
периоде времени (по умолчанию на месяц вперед). «Свободно в периоде» — это общее число слотов для заданных
настроек направления, не учитывая возраст пациента, «Доступно для записи» - число слотов, подходящих под возраст
пациента и настроек направления.
22
Рисунок 22. Выбор МО
В любой момент можно поменять как список профилей для поиска, так и период, за который осуществляется поиск.
В левой части экрана отображается информация по найденным МО. В частности, в правой верхней части каждого
блока отображаются количество свободных слотов в периоде и ближайшая дата свободного слота. Для перехода к
следующему шагу необходимо кликнуть на одно из МО и нажать на кнопку «Далее».
1.1.1 Механизм поиска слотов на госпитализацию
1. Определяем МО, у которых есть выбранный профиль
2. Для каждой найденной МО по заданному алгоритму ищем отделения с выбранным профилем:
1)
Если пользователь председатель врачебной комиссии и больница совпадает с больницей, привязанной к
пользователю, то поиск происходит следующим образом:
23
I.
Сначала поиск виртуальных отделений, если они были найдены, то переходим на п. I.I, иначе п. II.
I.I
Если одно из найденных отделений совпадает с отделением выбранным пользователем на момент
создания направления, то переходим на шаг I.I.I, иначе шаг I.II.
I.I.I Далее происходит поиск реальных отделений.
I.II
Осуществляется поиск отделений исключенных из контроля виртуальных.
II.
Поиск реальных отделений с выбранным профилем.
2) Если пользователь может обходить врачебную комиссию и больница совпадает с больницей, привязанной к
пользователю, то поиск происходит следующим образом:
I.
Поиск по всем отделениям без исключения.
3)
Если условия 1 и 2 не подошли под настройки пользователя, то поиск производится следующим образом:
I.
Поиск виртуальных отделений, если нашли то п. I.I, иначе п. II.
I.I
Поиск реальных отделений с выбранным профилем.
II.
Осуществляется поиск отделений исключенных из контроля виртуальных.
3. Далее для найденных отделений система определяет, есть ли для них доступные свободные и резервные слоты по
выбранному профиль и типу стационара. Назначить пациента на дневной стационар, выбрав слот из
круглосуточного, невозможно!
1.1.2 Механизм поиска слотов на консультацию
1. Определяем МО, у которых есть выбранный профиль
2. Для каждой найденной МО по заданному алгоритму ищем отделения с выбранным профилем:
I.
Сначала поиск виртуальных отделений, если они были найдены, то переходим на п. I.I, иначе п. II).
I.I
Осуществляется поиск отделений исключенных из контроля виртуальных.
II.
Поиск реальных отделений
24
3.5. Выбор слота
На текущем шаге нужно выбрать слот из списка доступных (Рисунок 23).
Рисунок 23. Выбор слота госпитализации
25
Список отображается для конкретного отделения. Если требуется поменять отделение - воспользуйтесь окном
выбора отделений (Рисунок 24).
Рисунок 24. Открытие окна «Выбор отделения»
Если возраст пациента не подходит для данного отделения (Рисунок 25), то отобразиться уведомление, но
возможность записать пациента в это отделение будет.
Рисунок 25. Попытка записать пациента на неподходящее по возрасту отделение
Выберите слот, он подсветится синим цветом, после этого нажмите на кнопку «Далее» для перехода к следующему
шагу.
Есть возможность вместо выбора конкретного слота - поместить пациента в очередь в данное отделение. В этом
случае нет гарантии по времени приема данного пациента, и вопрос о его размещении в слоте принимает заведующий
отделением.
26
3.6. Сверка направления
Последним шагом является проверка направления (Рисунок 26).
Рисунок 26. Просмотр направления
27
В данном окне показано заполненное направление - в соответствии с данными, выбранными на предыдущих шагах.
Для завершения создания направления необходимо нажать на кнопку «Сохранить».
При нажатии кнопки «Сохранить», происходит поиск дублирующихся направлений в СПГ/УПП, если был найден
дубликат, то пользователь будет уведомлен всплывающем сообщением. При этом дубликат направления будет
отредактирован, новое направление не будет создано (Рисунок 27).
Рисунок 27. Поиск дублирующихся направлений
Проверка происходит по ФИО, дата рождения, серии и номеру полиса пациента, дате выписки направления,
отправляющей МО, дате госпитализации.
Если была нажата кнопка «Сохранить» или «Да» в предупреждающем окне о дубликатах, на экране появится
уведомлении об успешном создании направления (Рисунок 28).
28
Рисунок 28. Сохранение направления
После этого кнопки «Назад» и «Сохранить» исчезнут, поскольку создание считается законченным. Вместо них
появятся кнопки «Печать» и «Направления».
Кнопка «Печать», запускает процесс печати направления, который зависит от используемого вами браузера. Для
браузера Google Chrome данный процесс выводит дополнительное окно настройки печати (Рисунок 29Рисунок 29).
Кнопка
«Направления» позволяет перейти на страницу
«Мои направления», для просмотра выписанных
направлений.
29
Рисунок 29. Печать направления
3.7. Создание направления на консультацию
Процесс создания направления на консультацию совсем незначительно отличается от процесса создания
направления на госпитализацию (см. СОЗДАНИЕ НАПРАВЛЕНИЯ).
30
Чтобы создать направление на консультацию во втором окне (настройка направления) необходимо выбрать пункт
«Консультация» (Рисунок 30).
Рисунок 30. Создание направления на консультацию
На следующем шаге нужно выбрать стационар, а после этого вы попадете несколько измененное окно выбора слота.
В отличие от слотов госпитализации, слоты консультации имеют конкретное время и длительность приема (Рисунок 31).
31
Рисунок 31. Выбор даты и времени консультации
Слот отображается с комментарием (частично), если он есть, при наведении на него можно просмотреть весь
комментарий (Рисунок 32).
32
Рисунок 32. Отображение комментария
Выбрав нужный слот, нажмите кнопку «Далее». Происходит переход в уже знакомое окно печати (Рисунок 33). В
нем представлены те же функции, что и в версии с госпитализацией.
33
Рисунок 33. Печать направления на консультацию
3.8. Мои направления
Данный модуль предназначен для просмотра ранее назначенных направлений и отслеживания их статусов.
По умолчанию врач поликлиники может просматривать только свои направления, но роль «Администратор
поликлиники» позволяет осуществлять выбор по всему МО (Рисунок 34Рисунок 34).
34
Рисунок 34. Выбор врача
Направления отображаются в виде фильтруемой таблицы, с возможностью указания временного периода (Рисунок
35). В таблице отображаются:
-
ФИО
-
Дата рождения
-
МКБ
-
Тип (Консультация или Госпитализация)
35
-
Название отделения и МО
-
Дата создания
-
Дата планируемого приема
-
Текущий статус направления
Все поля имеют свои способы фильтрации и могут сортироваться.
Рисунок 35. Мои направления
В последнем столбце каждого направления есть 3 управляющих кнопки:
-
Редактирование направления
-
Удаление направления
-
Печать направления
36
3.9. Пациенты
Данное окно предназначено для поиска пациентов в РЗЛ и локальной базе СПГ/УПП. Так же есть возможность
отредактировать данный пациента (Рисунок 36), после этого он будет сохранен в локальную базу.
Рисунок 36. Редактирование пациента
37
4. РЕДАКТОР РАСПИСАНИЯ ГОСПИТАЛИЗАЦИИ. ОБЩЕЕ ОПИСАНИЕ
Для того чтобы открыть редактор расписания необходимо перейти в соответствующий пункт меню (Рисунок 37). В
данной главе документации будет рассматриваться второй подпункт данного меню.
Рисунок 37. Пункты меню «Расписание»
Расписание госпитализаций доступно для «Круглосуточного» или «Дневного» стационара, в зависимости от
проставленной настройки МП у отделения. Если настроен только круглосуточный стационар, то просмотр дневного будет
невозможен и наоборот. Если условие отсутствует для обоих стационаров, то при просмотре расписания пользователь
будет уведомлен об этом, также просмотр расписания будет недоступен (Рисунок 38).
Рисунок 38. Недоступность расписания, если не выбрано условие МП
Кроме того, расписание может быть недоступно (Рисунок 39), если у выбранного пользователем отделения
отсутствуют активные профили.
38
Рисунок 39. Недоступность расписания, если нет активных профилей
Общий вид окна редактора расписания госпитализации представлен на Рисунок 40Ошибка! Источник ссылки не
найден.. В левой части расположено расписания, правая часть используется как панель инструментов. В панели
доступны:
-
Выбор профиля.
-
Выбор стационара.
-
Блок работы с отложенными пациентами.
-
Экспресс блок создания слотов.
Рисунок 40. Редактор расписания госпитализаций
39
Слоты в расписании имеют расцветку, которую поясняет легенда (Рисунок 41), расположенная под расписанием.
Рисунок 41. Легенда обозначений
При отображении расписания, учитываются праздничные дни, информация о которых берется из справочника
ЕСВС.
Так же доступен режим просмотра расписания «По неделям» (Рисунок 42). Для того чтобы перейти к данному
отображения необходимо нажать на кнопку «Неделя» в верхнем левом углу расписания.
Рисунок 42. Редактор расписания - вид «Неделя»
40
Нажав на иконку «Принтера» (Рисунок 43) можно распечатать расписание. Окно с выводом на печать представлено
на Рисунок 44.
Рисунок 43. Кнопка печати расписания
Рисунок 44. Окно печати расписания госпитализаций
При нажатии на занятый слот можно просмотреть детальную информацию о направлении (Рисунок 45). Так же в
данном окне можно перенести дату направления и поставить пациента в очередь.
41
Рисунок 45. Детальная информация о направлении при нажатии на слот
42
При нажатии на кнопку «Перенести дату», пользователь должен будет внести обоснование переноса (Рисунок 46),
далее, если по данному профилю будут найдены свободные слоты, то пользователь будет направлен на 4 шаг создания
направления.
Рисунок 46. Ввод обоснования переноса
При нажатии на свободный слот есть возможность добавить комментарий (Рисунок 47). В выпадающем списке
можно выбрать номер слота и прописать к нему комментарий.
43
Рисунок 47. Комментарий к слоту
4.1. Режим редактирования
Для начала редактирования расписания, если доступно несколько активных профилей и/или стационаров, то следует
выбрать тот, для которого будет производиться редактирование. (Рисунок 48. Изменение типа стационара).
44
Рисунок 48. Изменение типа стационара
Если для отделения доступен один тип и/или профиль, то выпадающий список будет заблокирован (Рисунок 49.
Отделение с одним типом стационара).
45
Рисунок 49. Отделение с одним типом стационара
Перед редактированием расписания есть возможность выбора учитывать выходные дни или нет - флаг «Учитывать
выходные дни».
При нажатии на кнопку «Редактировать» включается режим редактирования (Рисунок 50). Под каждым днем
появляется 2 поля: зеленое для создания свободных и красное для создания резервных слотов.
46
Рисунок 50. Режим редактирования расписания
При заполнении полей цифрами появляется соответствующее число слотов в дне (Рисунок 51). Тем не менее, эти
слоты еще не сохранены, до тех пор, пока работа в режиме редактирования не завершена.
Существует возможность полностью копировать шаблон недели из предыдущей. Для этого предназначены кнопки
в левой части экрана (Рисунок 52).
47
Рисунок 51. Создание слотов
48
Рисунок 52. Копирование недели
Для завершения редактирования необходимо нажать на кнопку «Сохранить» в правой части экрана. В случае
нажатия на кнопку «Отмена» все действия режима редактирования будут отменены.
49
Рисунок 53. Результат создания
4.2. Отложенные пациенты
При наличии соответствующих прав в редакторе расписания существует возможность работы со списком
отложенных пациентов для отделения (Рисунок 54).
По умолчанию очередь отсортирована по дням ожидания. Существует возможность просмотра подробной
информации о пациенте в очереди. Для этого необходимо кликнуть по нему левой кнопкой мыши. В этом случае будет
отображена подробная информация по пациенту, а также 3 кнопки управления. Кнопка «Подробнее» нужна для просмотра
движения данного направления и смене его статуса. Кнопка «Поменять отделение», позволяет перебросить пациента в
очередь другого отделения.
50
Рисунок 54. Отложенные пациенты
Кнопка «Запланировать» включает режим назначения, в котором необходимо выбрать слот, на который будет
запланировано направление с данным пациентом. Если подходящего слота нет, вы можете нажать на кнопку «Отмена».
Также направление можно отменить, нажав на кнопку «Отменить направление». После этого появится диалоговое окно
отмены (Рисунок 55Рисунок 55).
51
Рисунок 55. Отмена направления
В данном окне необходимо указать причину отмены из списка и подтвердить свои действия, нажав на «Отменить
направление».
5. РЕДАКТОР РАСПИСАНИЯ КОНСУЛЬТАЦИИ. ОБЩЕЕ ОПИСАНИЕ
Данный редактор предназначен для составления расписания проведения консультаций для конкретного отделения
(Рисунок 56). В левой части экрана располагается расписание, а в правой панель инструментов. Также, как и в расписании
госпитализаций для начала редактирования, если доступно несколько активных профилей, то следует выбрать тот, для
которого будет производиться редактирование.
52
Рисунок 56. Редактор расписания консультаций
Кнопка «Детальные настройки» Предназначена для перехода к вкладке «Настройки -> Консультации» (Рисунок
57. Переход к детальным настройкам расписания). Данная кнопка доступна пользователям с правом «Настройка
консультации».
53
Рисунок 57. Переход к детальным настройкам расписания
5.1. Создание слотов консультации
Функция создания осуществляется с помощью блока «Экспресс добавление слотов» (Рисунок 58Рисунок 58). Для
того, что создать новый набор слотов консультации необходимо:
-
Выбрать дату
-
Ввести время начала консультаций
-
Ввести длительность одного слота (по умолчанию 15 минут)
-
Указать кол-во слотов
-
Выбрать учитывать выходные дни или нет
-
Нажать на кнопку «Добавить»
54
Рисунок 58. Экспресс панель
Для того чтобы создать следующий промежуток в этот же день нужно проделать те же самые манипуляции еще
раз сменив время начала.
В результате данных действий указанных на Рисунок 58 будут создан набор слотов, представленный на Рисунок
59.
55
Рисунок 59. Созданные слоты
Как уже отмечалось ранее, слоты могут иметь произвольную длительность и отображаться в расписании в
соответствии с ней (Рисунок 60).
56
Рисунок 60. Окно с записанными пациентами и разной длительностью
Слоты, которые имеют синий фон - это слоты с уже назначенными на них пациентами. При нажатии на крест у
таких слотов, будет произведена попытка удалить направление, появится модальное окно с просьбой подтвердить отмену
(Рисунок 61) и последующим выбором причины отмены.
57
Рисунок 61. Отмена направления на консультацию
При нажатии на слот, вне креста, появится такое же окно для просмотра информации о направлении, но само
направление удалить будет нельзя.
Как и редактор госпитализаций, редактор консультаций имеет отображение вида «Неделя» (используется по
умолчанию) и отображение вида «Месяц» (Рисунок 62). В отображении по месяцам отображается только фиксированное
58
количество слотов, и для того, чтоб посмотреть полный список необходимо кликнуть на надпись
“+ еще n”
расположенную в нижней части каждого дневного блока в расписании.
Рисунок 62. Расписание консультаций - вид «Месяц»
Также, как и в расписании госпитализаций есть функция печати (Рисунок 63).
Рисунок 63. Кнопка печати расписания
59
При наведении на слот можно просмотреть комментарий к нему, если он есть. При нажатии на слот можно
просмотреть/добавить/редактировать комментарий
(Рисунок
64). Данная возможность доступна с правами,
позволяющими редактировать расписание.
Рисунок 64. Добавление/просмотр/редактирование комментария
6. НАСТРОЙКИ
6.1. Настройка отделения
Данное окно доступно администраторам МО, оно предназначено для настройки отделений (Рисунок 65). Окно
«Настройка отделения» и «Справочник отделений медицинских организаций» выполняют одну и ту же функцию,
различия в том, что «Настройка отделения» доступна для конкретного МО, под которым зарегистрирован пользователь, а
«Справочник отделений медицинских организации» имеет весь список активных МО из справочника ЕСВС.
60
Рисунок 65. Окно «Настройка отделения»
• Поле «Название МО» отображает отделение вместе с родительским (название в скобках).
•
«Виртуальное» - означает виртуальное ли отделение.
•
«Исключить из контроля» - служит для того, чтобы виртуальные отделения не смогли заблокировать реальное.
Например: при поиске слотов на 3 шаге создания направления или при отображении расписания.
•
«Возраст» - делает ограничение на запись пациента в это отделение не подходящего возраста.
•
«Жесткое ограничение по возрасту» - запрет на создание направлений для пациентов не подходящего возраста.
•
«МП для КС» - устанавливает для отделения условие медицинской помощи для круглосуточного стационара.
•
«МП для ДС» устанавливает для отделения условие медицинской помощи для дневного стационара.
•
«Статус» - указывает на статус отделения.
(!) Важно: если у отделения заблокированы поля для редактирования, значит, у отделения отсутствуют активные
профили!
61
6.2. Консультации
Данное окно служит для настройки расписания консультаций (Рисунок 66).
Рисунок 66. Окно «Настройка расписания консультаций»
• Изменить профиль можно в выпадающем списке «Профиль».
• Нажав на увеличительное стекло в поле «Отделение» откроется окно с доступными отделениями для изменения
(Рисунок 67). Заблокированные отделения в списке предназначены для визуального отображения иерархии.
62
Рисунок 67. Окно «Выбор отделений»
• Для настройки можно задать определенный период, если требуется - длительность проведения консультации
• При создании расписаний можно учитывать/не учитывать выходные, если флаг проставлен, то при создании
расписания, слоты на выходные и праздники созданы не будут (Рисунок 69,Рисунок 70).
• В конце заполнения таблицы с настройками расписания нужно нажать кнопку «Добавить», появится уведомление о
том, что слоты успешно созданы (Рисунок 68)
Рисунок 68. Успешное создание слотов на консультацию
Конечная настройка расписания может выглядеть как на Рисунок 69
63
Рисунок 69. Окончание настройки расписания консультации
64
Рисунок 70. Итоговое отображение расписания
6.3. Справочник МО
Данное окно служит для ознакомления с общими настройками списка МО (Рисунок 71)
65
Рисунок 71. Окно «Справочник медицинских организаций»
• Поле «Самонаправление» - означает, что в эту больницу записывать пациентов может только эта же МО.
• Наличие в РМР - МО находится в списке РМР.
• Частная МО - признак частной МО.
• Запись в ЛО - МО может создавать пациентов без даты плановой госпитализации.
6.4. Редактор ролей
Окно предназначено для добавления/редактирования/удаления ролей, доступных в системе (Рисунок 72).
66
Рисунок 72. Окно «Редактирование ролей»
По нажатию кнопки «Добавить» открывается окно, в котором требуется ввести необходимые параметры, а также
выбрать доступные права для роли (Рисунок 73). В данном окне можно выбирать права или удалять, если они были
выбраны по ошибке.
67
Рисунок 73. Окно добавления роли
Редактирование роли происходит по нажатию на кнопку с карандашом напротив выбранной роли (Рисунок 74).
68
Рисунок 74. Окно «Редактирование роли»
По нажатию на кнопку корзины напротив выбранной роли - удаляет ее (Рисунок 75).
Рисунок 75. Удаление роли
69
6.5. Редактор пользователей
В данном окне специалист МО может создавать новых специалистов МО (Рисунок 76).
Рисунок 76. Окно редактора пользователей
Основное окно редактора пользователей состоит из набора фильтров для поиска, а также таблицы с перечнем
созданных пользователей.
Так же в окне есть переключатель отображения пользователей по роли, своему отделению и по всей больнице в
целом. Если вы хотите увидеть всех пользователей своей больницы, то необходимо переключиться в режим «По
больнице» и нажать кнопку «Найти».
Чтобы создать нового пользователя - необходимо нажать на кнопку «Создать пользователя». После данного
действия появится окно ввода информации о новом пользователе (Рисунок 77Рисунок 77 ). Можно создать пользователя
из ТФОМС, СМО или МО.
70
Рисунок 77 . Создание нового пользователя из МО
Обязательными полями для ввода в случае, если создается пользователь МО, являются:
-
Логин (должен состоять из строчных латинских букв и цифр).
-
Пароль (обязательно должен содержать латинские буквы и цифры)
-
ФИО пользователя. В случае если пользователь создается для врача, который существует в системе и будет
создавать направления на госпитализацию и консультацию, необходимо его обязательно привязать через «Поиск врача»
(Рисунок 78), данный справочник берется из РМР. В окне есть возможность поиска по Профилям/Отделениям, а так же
по всей больнице. Так же есть возможность поиска по ФИО.
71
Рисунок 78. Привязка врача к пользователю
Для окончания процедуры привязки врача необходимо нажать кнопку «Выбрать». После этого вы вернетесь в окно
создания пользователя. В поле ФИО (Рисунок 79) автоматически вставятся данные пользователя, которого вы выбрали, а
также напротив слова ФИО появится надпись «Учетная запись привязана к врачу». Внимание, если после этого вы руками
отредактируете ФИО в этом поле, связь пропадет и надпись «Учетная запись привязана к врачу» исчезнет.
Рисунок 79. ФИО пользователя
72
После заполнения всех необходимых полей и нажатии на кнопку «Добавить пользователя», в случае правильного
заполнения полей отобразится уведомление об успешном создании пользователя. Данный пользователь будет отображен
в основной таблице (Рисунок 80), и для него будет доступно 4 действия (кнопки в строке пользователя).
Рисунок 80. Кнопки действия
Первое доступное действие - редактирование информации и ролей пользователя (Рисунок 81). В появляющемся
диалоговом окне доступно 3 вкладки: профиль, текущие роли, добавить роли.
ФИО заведующего отделения - врач, которого можно выбрать в окне поиска заведующих, нажав на увеличительное
стекло. Выбранный врач будет автоматически подставляться в поле «Заведующий отделением» на 2 шаге создания
направления.
73
Рисунок 81. Редактирование пользователя
Чтобы задать пользователю дополнительные роли необходимо перейти во вкладку «Добавить роли» (Рисунок 82).
В данном окне нужно выбрать отделение знаком +, после выбора одного или нескольких отделений необходимо выбрать
роли, которые будут заданы данному пользователю в выбранных отделениях, также знаком +, если одному отделению
дать несколько ролей, то права этих ролей суммируются. Для того чтобы подтвердить выбор нужно нажать на кнопку
«Добавить роли».
74
Рисунок 82. Добавление новой роли
После данного действия появится уведомление о том, что роли добавлены, а окно вернется в первоначальный вид
(Рисунок 83).
75
Рисунок 83. Добавление роли
Добавленные роли будут отображены во вкладке «Текущие роли» (Рисунок 84). В данном случае, была создана
неправильная роль, и для того, чтобы ее удалить, можно воспользоваться кнопкой в строке данной роли.
76
Рисунок 84. Текущие роли
После удаления появится соответствующее уведомление (Рисунок 85).
Рисунок 85. Удаление роли пользователя
Второе
доступное
действие
в
строке
пользователя
-
смена
пароля.
Третье действие - блокирование пользователя. Заблокированные пользователи не могут зайти в систему, но остаются в
редакторе пользователя, и в любой момент могут быть разблокированы этой же кнопкой.
Последнее действие - удаление пользователя.
77
7. ОТЧЕТЫ
В СПГ/УПП имеется следующий список отчетов:
1. Список запланированных на госпитализацию.
2. Отчет об отказах в госпитализации.
3. Список запланированных на консультацию.
4. Отчет о госпитализированных пациентах.
Отчеты фильтруются по принципу:
• Если пользователь из МО - отображаются пациенты, если принимающая МО и МО пользователя совпадают.
• Если пользователь из СМО - отображаются пациенты, если СМО пациента и пользователя совпадают.
• Если пользователь из ТФОМС - отображаются все пациенты.
8. ПРИЕМНЫЙ ПОКОЙ
Данное окно позволяет специалисту приемного покоя просматривать назначенные на определенную дату
направления - госпитализацию или консультацию, так же выбирать круглосуточный или дневной стационар (Рисунок 86).
В окне есть возможность, нажав на направление на госпитализацию просмотреть дополнительную информацию, также
отметить явку пациента, отменить направления, отменить явку или отменить отмену направления.
78
Рисунок 86. Журнал приемного покоя
В случае консультаций можно также просмотреть дополнительную информацию (Рисунок 87). Специалист может
отказать в госпитализации, нажав соответствующую кнопку и указав причину. Может перейти к созданию направления
на госпитализацию, если консультация подтвердила данную необходимость. А также может указать причины в случае,
если консультация не была проведена.
79
Рисунок 87. Приемный покой - консультации
При нажатии на иконку «Принтер» (Рисунок 88) есть возможность распечатать список направлений. Пример
печатного списка представлен на Рисунок 89
Рисунок 88. Кнопка печати в приемном покое
80
Рисунок 89. Пример печати в приемном покое
81